Setelah kita bahas mengenai apa itu website serta manfaat website, jika anda ingin segera memiliki website sendiri untuk promosikan bisnis atau blog pribadi anda, namun masalahnya buat website itu tidak mudah dan jarang yang berikan panduan cara membuat website yang keren, mudah dan cepat.
Santuy, anda sudah berada di tempat yang tepat. Lewat artikel ini saya akan memandu anda belajar dan langsung praktek cepat dan mudah gimana cara membuat website keren tanpa coding sendiri.
Jadi siapapun anda profesinya sangat bisa mengikuti panduan lengkap membuat website dari artikel yang satu ini. Karena panduan ini sangat mudah tanpa perlu keahlian coding. Yes betul banget anda gak perlu kuasai coding basic dulu untuk bisa bikin website yang keren dan profesional.
Gimana sih cara membuat website tanpa coding sedikitpun? Yuk disimak aja penjelasan di artikel ini sambil di praktekannya agar tidak bingung.
Cara Membuat Website dengan Domain Nama Bisnis Anda Sendiri
Materi ini merupakan bagian dari website development, banyak diluar sana khususnya yang awam banget beranggapan bahwa membuat website itu ngeribetin apalagi harus tau hal teknis. Padahal, hal semacan ini lumayan mudah ko jika anda lakukan dengan tekun dan gak perlu skill teknis coding sekalipun.
Anda bisa lakukan tahapan membuat website di bawah ini :
- Pilih tema website yang mau anda bikin
- Tentukan platform CMS (conten management sistem) website anda
- Pilih tipe Hosting yang sesuai dengan kebutuhan
- Beli Hosting yang sudah anda pilih
- Pilih nama Domain yang unik untuk bisnis atau personal blog anda
- Setup (install) WordPress CMS
- Masuk ke Dasboard website WordPress anda
- Download dan Pasang Template Astra Premium
- Import Template Sesuai dengan Bisnis atau Topik blog Anda
- Edit Semua Page (halaman) Sesuai dengan Bisnis Anda
- Pasang Plugin yang Dibutuhkan
- Optimasi SEO Web Anda
- Amankan Website Anda
- Install Google Analytics untuk Melihat Performa Web Anda
- Install Google Search Console
Baca juga : Cara Membuat Website Fotografi
1. Pilih tema website yang mau anda bikin
Sebelum saya bahas hal teknis mengenai cara membuat website, tahapan pertama yang harus anda praktekan ialah tentukan jenis website yang bagaimana yang mau anda buat.
Dengan menetapkan jenis website yang sesuai, anda bisa memiliki gambaran sebuah konsep dari website anda nantinya akan seperti apa yang akan anda bangun. Ini sangat krusial banget dan bisa berpengaruh terhadap jenis hosting, domain dan tampilan website yang anda bangun.
Untuk tahapan di awal ini, anda tentuin dulu jenis website yang mau anda bangun nantinya. Ada banyak sekali website yang anda bisa tentukan. Berikut ini saya berikan beberapa jenis website yang sangat populer di buat :
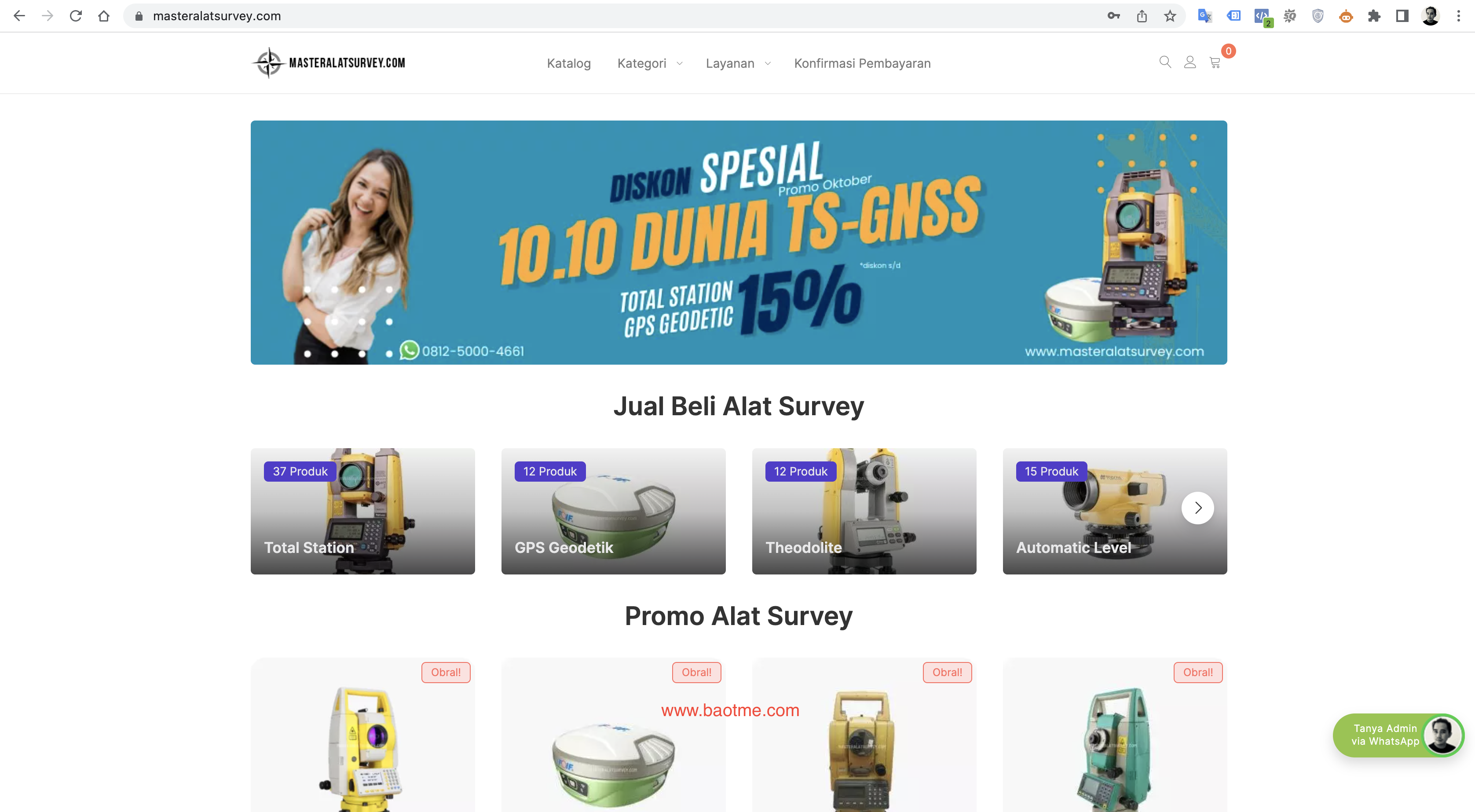
- Website toko online. Jenis website toko online atau Ecommerce ialah website yang di khusukan untuk penjualan online. Bisa untuk produk berbentuk barang fisik, atau produk digital dan jasa. Bisnis online tidak bisa di pandang lagi sabelah mata di karenakan pertumbuhannya sangat pesat. Enggak hanya itu saja, membuat website toko online sekarang lebih mudah, bahkan untuk orang awam sekalipun.
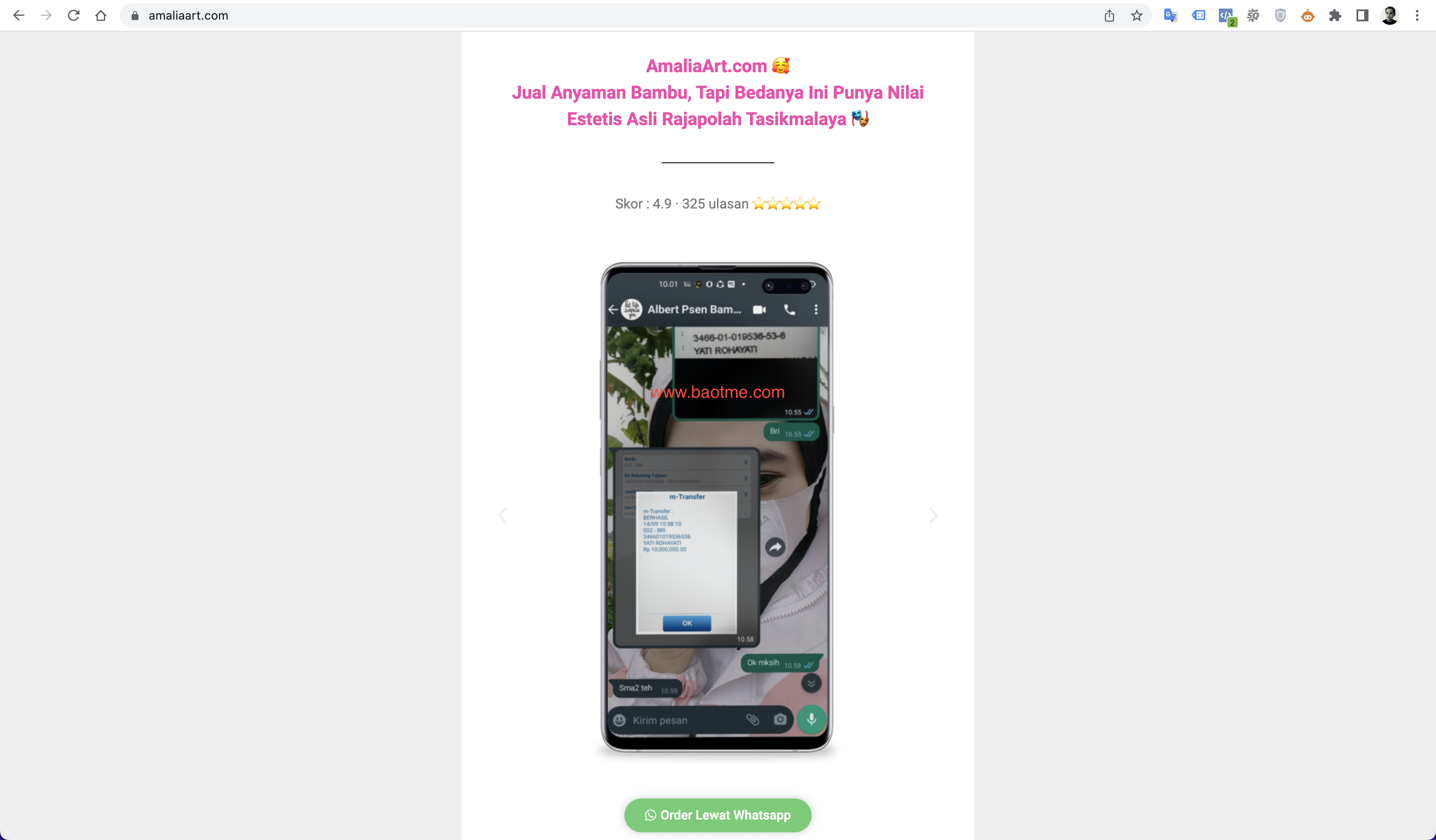
- Website landing page bisnis Landing Page ini berbeda dengan website yang memiliki banyak halaman sedangkan landing page bisnis biasanya hanya memiliki satu halaman dan fokus menawarankan satu produk atau jasa saja.
- Blog pribadi atau bisnis Blog adalah tipe website yang lebih banyak update info terbaru bahkan bisa beberapa topik pembahasan, pasti anda sudah tidak asing melihat blog news besar berada di posisi paling atas pencarian google dan selalu update. Ada yang digunakan untuk blog pribadi atau blog bisnis seperti blog berita dll. Keuntungan dari blog itu sendiri sangat mudah membangun interaksi lewat kolom komentar. Anda bisa baca panduan cara membuat website pribadi. Bisa juga buat blog sendiri.
- Website portofolio Web portofolio digunakan untuk membangun identitas online profesional. Dengan mempublikasikan karya Anda di situs web, akan lebih mudah bagi orang-orang di seluruh dunia untuk mempelajari keahlian Anda. Situs portofolio penting bagi orang-orang yang bekerja di perusahaan atau sebagai pekerja lepas.
- Situs berita Seperti namanya, situs berita atau website berita adalah jenis website yang memuat artikel berita terkini. Dapat digunakan untuk menampilkan berita dari wilayah tertentu atau topik tertentu. Jadi tidak perlu menunggu menjadi media besar untuk memiliki situs berita ini. Kuncinya adalah memberikan informasi yang jujur dan kredibel. Untuk detail lebih lanjut, lihat panduan kami tentang cara membuat website berita.
- Website forum Sebuah forum website dapat menjadi forum untuk berbagi informasi untuk komunitas online. Mulai dari komunitas otomotif, teknologi hingga pecinta kuliner. Jika anggota komunitas Anda berasal dari berbagai daerah, sangat cocok untuk membuat website sebagai forum berbagi. Untuk lebih jelasnya mari kita lihat cara membuat website forum.
Jadi setelah mengetahui jenis website, sekarang anda mau buat website jenis apa?
Jika anda sudah tentuin jenis website, mari lanjut ke cara membuat website langkah selanjutnya, ialah menentukan paltform cms website.
Baca Juga : Cara Membuat Website Sekolah
2. Pilih Platform Website Anda
Platform pembuat situs web yang ada adalah solusi cepat untuk individu atau untuk mulai atau ngembangin bisnis memakai situs web tanpa menggunakan jasa pembuatan website.
Sayangnya, menemukan platform pembuat situs web yang bagus dan mudah digunakan cukup rumit untuk pemula. Jadi mari kita lihat tips dan cara memilih platform website yang tepat untuk bisnis Anda!
Hal pertama yang perlu Anda lakukan adalah menentukan apa yang akan Anda capai dengan platform situs web Anda. Kemudian tulis daftar fitur apa yang ingin Anda miliki di platform situs web Anda?
Misalnya, apakah ada bagian khusus untuk blog, galeri, toko online, sistem pemesanan, slider, dll. Jika Anda masih bingung, Anda dapat melihat contoh dari situs kompetitor atau situs lain untuk mendapatkan inspirasi.
Selanjutnya, Anda perlu memikirkan bagaimana perkembangan situs web Anda .
Apakah Anda ingin menambahkan pembaruan rutin?
Apakah Anda memerlukan bagian blog?
Apakah Anda akan menjual banyak produk di masa depan?
Semua ini harus diperhatikan agar bisa memilih platform website mana yang harus Anda gunakan.silahkan simak di bawah ini platform untuk website anda.

1. WordPress.org
yang pertama ada wordpress.org Ini adalah salah satu platform situs web paling populer. WordPress beri Anda kontrol sepenuhnya atas setiap aspek situs web Anda.
Ini dapat digunakan untuk membuat berbagai mockup situs web, dari toko e-niaga, forum komunitas, jejaring sosial, situs keanggotaan, blog pribadi, dan masih banyak lagi.
Meskipun membuat situs web dari WordPress gratis, Anda memerlukan nama domain dan hosting web agar situs web Anda tetap aktif.
untuk Harga yang diberikan oleh WordPress adalah yang termurah di antara platform website yang ada.

2. Constant Contact
Ini adalah platform pembuatan situs web dengan kecerdasan buatan yang akan membantu Anda membangun website Anda dalam hitungan menit, dengan dukungan langsung 24/7 melalui obrolan dan telepon, cocok untuk bisnis kecil.
Ada fitur untuk membuat logo, analisis situs web, e-commerce, dan lainnya. Bagian terbaiknya adalah Anda dapat membuat situs web, blog, dan toko online secara gratis di sini.
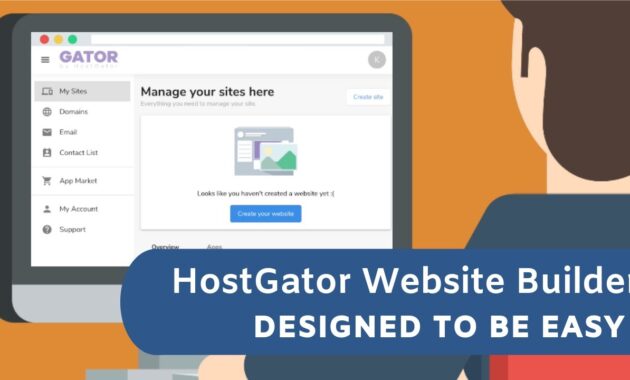
3. Gator
Ini adalah salah satu platform pembuatan website terkelola sepenuhnya terbesar di dunia, jadi Anda tidak perlu khawatir tentang perangkat lunak, pembaruan, atau pencadangan.
Anda dapat dengan mudah membuat website dengan lebih dari 200 templat desain dan mengedit proyek apa pun dengan mudah.
Anda juga dapat menambahkan beberapa item seperti foto, video, teks, grafik, peta, dan formulir dengan hannya drag dan drop saja.
Sayangnya, Gator bukan situs gratis dan tidak menawarkan uji coba gratis.alias berbayar
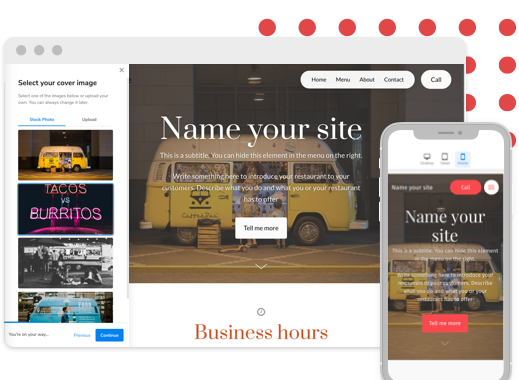
4. Domain.com
Platform ini memungkinkan Anda membuat website bisnis kecil, blog, dan situs e-niaga hanya dengan beberapa klik.
Ini tersedia di smartphone, tablet, dan PC, yang berarti situs ini terlihat bagus di semua perangkat.
Sama seperti Gator, Domain.com tidak nawarin trial gratis, tetapi mereka menawarkan garansi jaminan uang kembali jika Anda tidak puas dengan produk mereka.

5. BigCommerce
Big Commerce Ini adalah salah satu platform pembuatan situs web e-niaga terbaik di market. Anda tidak perlu peduli dengan kecepatan jaringan, keamanan, atau pembaruan karena mereka akan mengurusnya.
Anda hanya perlu fokus mengembangkan bisnis Anda. Integrasikan dengan semua metode pembayaran populer dari PayPal, Stripe, Apple Pay, Visa Checkout, Chase Pay, Amazon Pay, Ayden, dan banyak lagi.
BigCommerce juga tidak membebankan biaya transaksi apa pun kepada Anda untuk menggunakan pembayaran melalui platform ini.
Anda Sudah mengetahui sekarang tentang beberapa platform yang bisa anda gunakan untuk website anda selanjutnya di bagian bawah ini akan di jelaskan mengenai pemilihan web hosting yang sesuai dengan kebutuhan anda mari langsung saja simak di bawah ini.
Baca Juga : Cara Membuat Website Toko Online
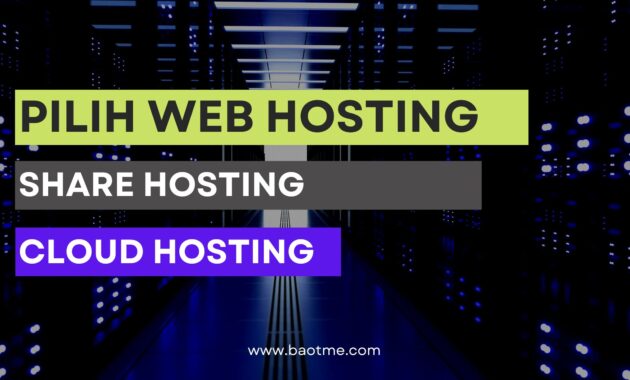
2. Pilih Web hosting
Setelah Anda mengidentifikasi dan menentukan platform website yang akan Anda buat, saatnya membeli hosting yang sesuai dengan kebutuhan Anda.
Web hosting adalah repositori online yang akan menyimpan semua data situs web Anda.
Saat memilih web hosting, pastikan Anda menggunakan layanan yang handal dan terpercaya. Sebab, nantinya hal ini akan mempengaruhi kinerja website yang dibuat.
Ada berbagai pilihan web hosting untuk memenuhi semua kebutuhan Anda. Saat membuat website, Anda dapat memilih dari 3 jenis web hosting, yaitu shared hosting, cloud hosting, dan VPS hosting.
Berikut adalah 3 jenis web hosting paling populer untuk membuat situs web:

Shared Hosting
Yang pertama Ada Shared Hosting yaitu adalah pilihan terbaik jika Anda baru memulai dengan website sederhana.
Layanan ini adalah server yang menampung banyak pengguna dan cocok untuk website yang kecil hingga menengah.
Cara kerja shared hosting bisa diibaratkan dengan transportasi umum, seperti bus atau kereta api.
Oleh karena itu, beberapa situs web menggunakan sumber daya yang sama dari satu server fisik, seperti penumpang di transportasi umum.
Soal biaya, harga host ini bisa dikatakan sangat terjangkau. Namun ada batasan yang cukup ketat agar setiap pengguna dapat menggunakannya secara bersama-sama tanpa menyalahgunakan resource.
Untuk shared hosting, keuntungannya adalah sebagai berikut:
- Nama Domain Gratis.
Pilih paket web hosting premium atau bisnis di Hostinger dan dapatkan nama domain gratis untuk tahun pertama.
- Instalasi Mudah.
Siapkan alat paling populer dengan mudah seperti skrip e-commerce, sistem manajemen konten, platform blog, perangkat lunak forum, dan banyak lagi!
- Ada Backup Mingguan
Pencadangan otomatis atau backup otomatis file dan database melalui panel kontrol.
- Control Panel Sederhana
Control Panel kami sendiri yang dikembangkan untuk kenyamanan dan kemudahan mengelola hosting.

Cloud hosting
Selanjutnya ada Cloud hosting yaitu adalah cloud hosting yang terbaik untuk situs toko online, proyek besar, dan situs berita online tempat pengunjung yang sering kembali untuk mendapatkan informasi.
Layanan ini menawarkan kenyamanan shared hosting tetapi dengan kompleksitas server virtual.
Cara kerjanya adalah dengan menyimpan salinan situs web Anda di beberapa server fisik yang bekerja sama. Jadi jika satu server gagal, server lain di cluster akan mendukung situs web Anda, menjaganya tetap online.
Cloud hosting memiliki kelebihan dari shared hosting, yang menambahkan di antara lain adalah :
- Sertifikat SSL gratis seumur hidup.
SSL mengimplementasikan HTTPS di situs web Anda, yang sekarang menjadi standar kelayakan web baru.
- Alamat IP khusus.
IP server adalah satu-satunya IP yang diberikan kepada Anda.
- Resource yang terpisah.
Dibandingkan dengan shared hosting, resource di cloud hosting sepenuhnya milik Anda dan tidak akan digunakan oleh pengguna lain.
- Dapatkan Dengan Harga Terjangkau.
Harga cloud hosting dijamin murah di tempat penyedia hosting yang mana cari yang.Cocok untuk yang baru mulai membuat website. Misalnya, paket perdana cloud dengan penyimpanan 200 GB yang harganya terjangkau di berbagai tempat penyedia hosting.

VPS Hosting
Jenis hosting ini paling baik bagi mereka yang ingin membuat situs web besar, yang nantinya akan dioptimalkan sepenuhnya.
VPS adalah singkatan dari Virtual Private Server dan merupakan pilihan tepat bagi pengguna yang menginginkan kebebasan dan kontrol penuh untuk mengelola platform dan situs web mereka.
Namun, untuk menjalankan VPS hosting, Anda harus memiliki keterampilan manajemen server dan tahu cara mengoperasikan terminal.
Singkatnya, hosting VPS menawarkan penyesuaian lanjutan dari semua opsi yang tersedia. Dari sistem operasi hingga tumpukan perangkat lunak, Anda dapat mengelola semuanya dengan akses root.
Nah, dengan VPS hosting, Anda akan mendapatkan keuntungan sebagai berikut.
- Bebas Mengelola Environment.
Akses root memungkinkan Anda untuk membuat perangkat lunak Anda sendiri dan mengontrol berbagai pengaturan di sisi server.
- Resource terpisah.
Tidak ada satu pun pengguna di server yang dapat masuk dan menggunakan sumber daya Anda.
- Dedicated IP/ IP khusus.
Setiap pengguna VPS mendapatkan alamat IP yang sama sekali berbeda dan tidak dapat digunakan oleh pengguna lain.
- Instalasi Satu-Klik Dari Sistem Operasi.
Pilih sistem operasi dari banyak distribusi Linux.
- Server Snapshot
Simpan file dan pengaturan server dengan pencadangan/pemulihan otomatis.
- Layanan Hosting Yang Tepat Buat Anda
Selain ke 3 jenis layanan di atas ada juga pemilihan layanan hosting yang tepat buat anda yang mana dengan layanan hosting yang tepat anda akan memperoleh keuntungan dari menggunakan hosting tersebut
Salah satu penyedia hosting terbaik di berbagai layanan penyedia hosting adalah layanan web hosting yang sudah terpercaya di Indonesia. Perusahaan penyedia web hosting di penyedia layanan hosting biasanya menawarkan layanan terbaik yang tentunya cukup terjangkau.
Sangat banyak penyedia layanan hosting dan kami sarankan pilihlah hosting yang sesuai dengan kebutuhan anda dan cari penyedia layanan hosting yang terpercaya dan berkualitas.

4. Pilih Domain Yang Unik
Langkah selanjutnya dalam langkah mudah cara membuat website adalah menemukan nama domain. Cari nama domain terpercaya yang telah di sediakan di penyedia nama domain.
Pastikan Anda memilih nama domain yang unik dan mudah diingat untuk membuat website Anda, karena nama domain itu adalah alamat yang akan digunakan situs web Anda.
Berikut ada lima tips untuk memilih nama domain yang unik dan mudah untuk di ingat oleh anda.:
- Jangan memilih nama domain yang sulit dieja.
- Pikirkan nama dengan potensi bisnis anda
- Tentukan ekstensi mana yang akan digunakan oleh anda
- Gunakan alat/tools pemeriksaan domain untuk memeriksa ketersediaan.
- Pilih nama domain terbaik.
- Beli dan daftarkan nama domain.
Untuk mempelajari langkah-langkah membeli nama domain, baca panduan kami tentang cara membeli nama domain. Jika Anda sudah membeli nama domain, kini saatnya mengambil langkah paling penting, yaitu membeli hosting yang sesuai dengan kebutuhan anda.

5. Beli Hosting
Langkah berikutnya adalah membeli hosting ketika anda sudah menentukan sebuah nama domain yang sesuai ,unik dan juga mudah untuk di ingat
Pilih penyedia layanan hosting yang tepat dengan harga terjangkau yang sesuai dengan kriteria untuk pembuatan website pemula
Selain itu anda juga harus mengetahui bagaimana cara beli hosting yang benar ,oke langsung saja anda llirik di bawah ini ada tips buat anda dari cara membeli hosting ketika sesudah menentukan nama dommain anda.
- Pilih Terlebih Dahulu Penyedia Hosting
Ketika anda sudah menentukan apa nama domain anda dan sudah unikkah nama domain anda juga mudah di ingat yang paling utama selanjutnya adalah memilih penyedia hosting anda
Pastikan penyedia hostingnya sudah terpercaya oleh seluruh orang di indonesia dengan memberikan harga yang terjangkau sesuai kebutuhan anda
Ada pula hal yang harus di perhatikan dalam memilih penyedia hosting diantaranya sebagai berikut:
- Survei layanan penyedia domain dan hosting;
- Perhatikan ulasan pelanggan lainnya;
- fungsionalitas yang disediakan oleh penelitian;
- Nama domain harus sesuai dengan konten dan tujuan situs web;
- Gunakan nama domain yang mudah diingat, ringkas, dan sederhana;
- memastikan bahwa nama yang mirip tidak digunakan untuk menghindari pelanggaran hak cipta;
- Pilih ekstensi umum seperti .com atau .co.id; dan
- Konsultasikan dengan ahlinya dan baca referensinya sebelum Anda berencana membeli host.
- Cek Nama Domain
Perlunya pengecekan kembali untuk nama domain website anda yang nantinya akan di pakai ataukah memakai akhiran .com .id .net dan lain seagainya
- Beli Hosting
Sebenarnya pembelian nama domain dan hosting ini tak perlu terpisah dalam satu penyedia layanan pun bisa langsung dengan cara memilih paket komplit langsung satu paket dengan domain dan hosting
Jika mau berpisah anda bisa beli hosting di penyedia layanan hosting dengan harga terjangkau dan ramah di kantong dompet anda dan juga yang paling utama adalah ke berkualitasan penyedia layanan tersebut dan sudah di percayai seluruh indonesia.
Di bagian ini anda harus siapkan hosting dan domain tapi jika anda belum punya anda bisa beli sekarang murah ko mulai dari
100rb udah dapat di tambah domain 125rb tapi kalau mau paket murah dengan diskon 20% bisa beli klik banner di bawah ini.

Mungkin anda belum tau cara belinya oke saya kasih tau caranya yah.
Pertama klik link ini http://bit.ly/2RgwYuK dan gunakan kupon BAOTME biar dapatkan diskon 20%
Silahkan anda masukan nama domain yang mau anda daftarkan kedalam kolom seperti di bawah ini.
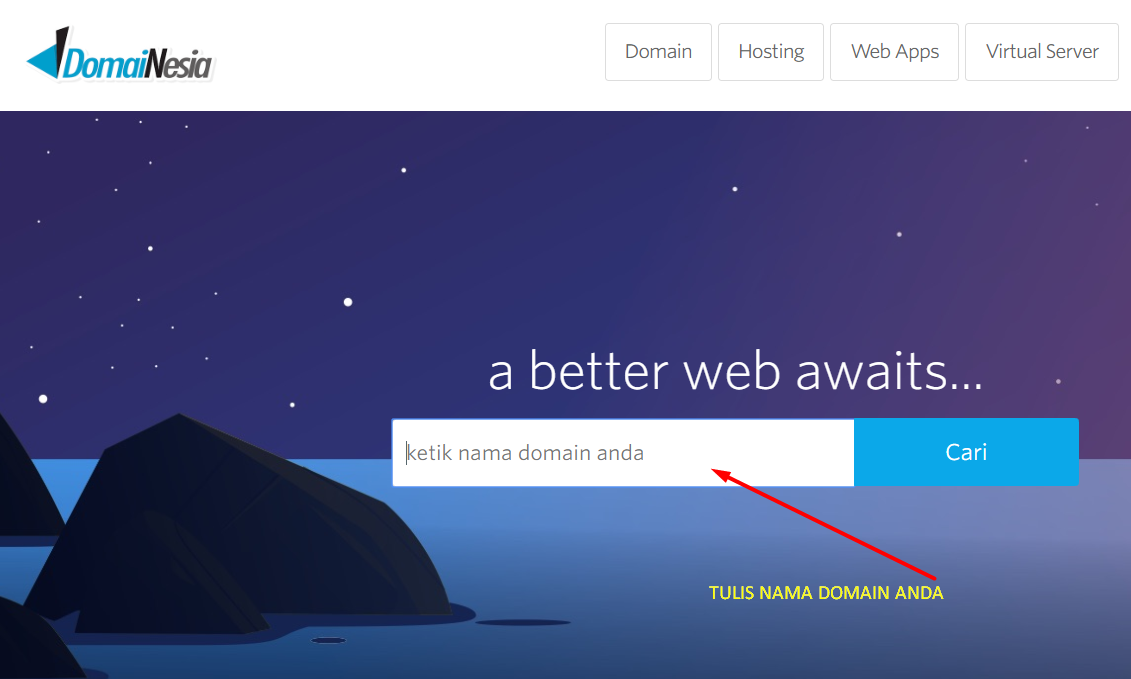
Kedua anda klik cari dan akan tampil seperti di bawah ini kemudian anda pilih domain extension yang tld atau top level domain yaitu seperti .com .net .org dan contoh kali ini saya pesan .com silahkan anda pilih pesan paket hemat karena anda akan dapatkan GRATIS domain serta diskon 20% selamanya.
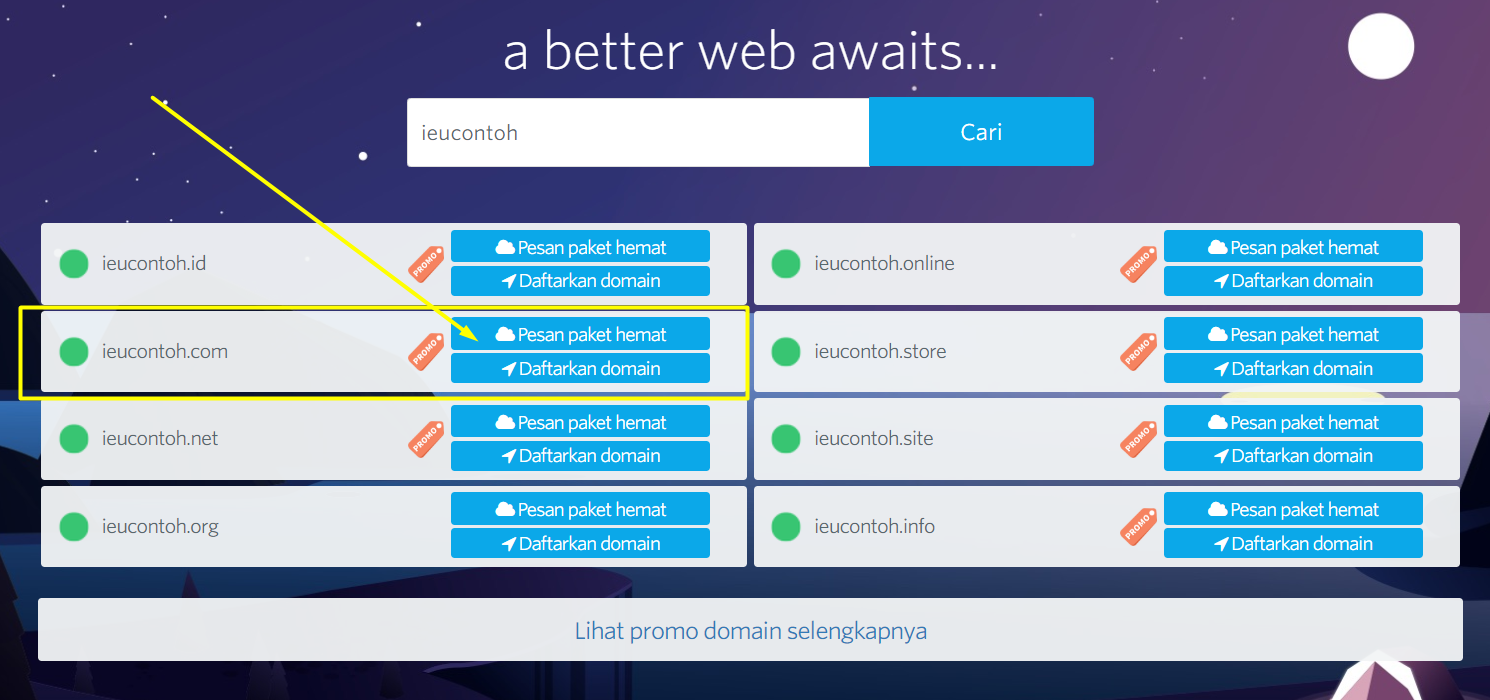
Ketiga akan tampil seperti di bawah ini dan silahkan anda pilih lokasi server hosting yang anda inginkan dan saya sarankan kalau blog anda untuk pengunjung yang ada di indonesia silahkan anda pilih lokasi server di indonesia saja biar lebih cepat di aksesnya.

Keempat silahkan anda ceklish add on DNS Zone Manager (Gratis) kemudian klik tombol Masukkan Troli.
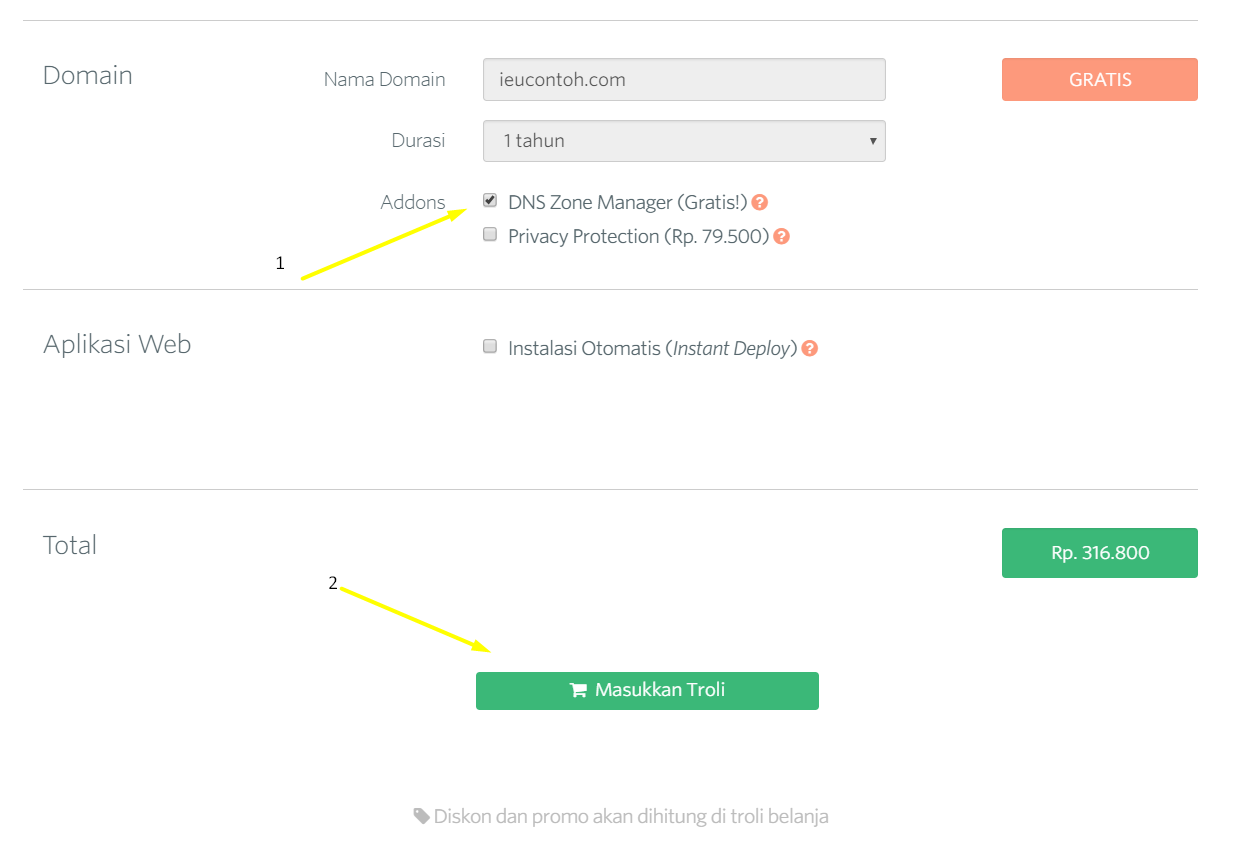
Kelima silahkan masukan kupon BAOTME atau jika sudah ada kupon silahkan anda ganti kemudian centang saya telah membaca dan terakhir klik tombol Selesaikan & Bayar kemudian silahkan anda transfer dengan jumlah yang sesuai di invoice.
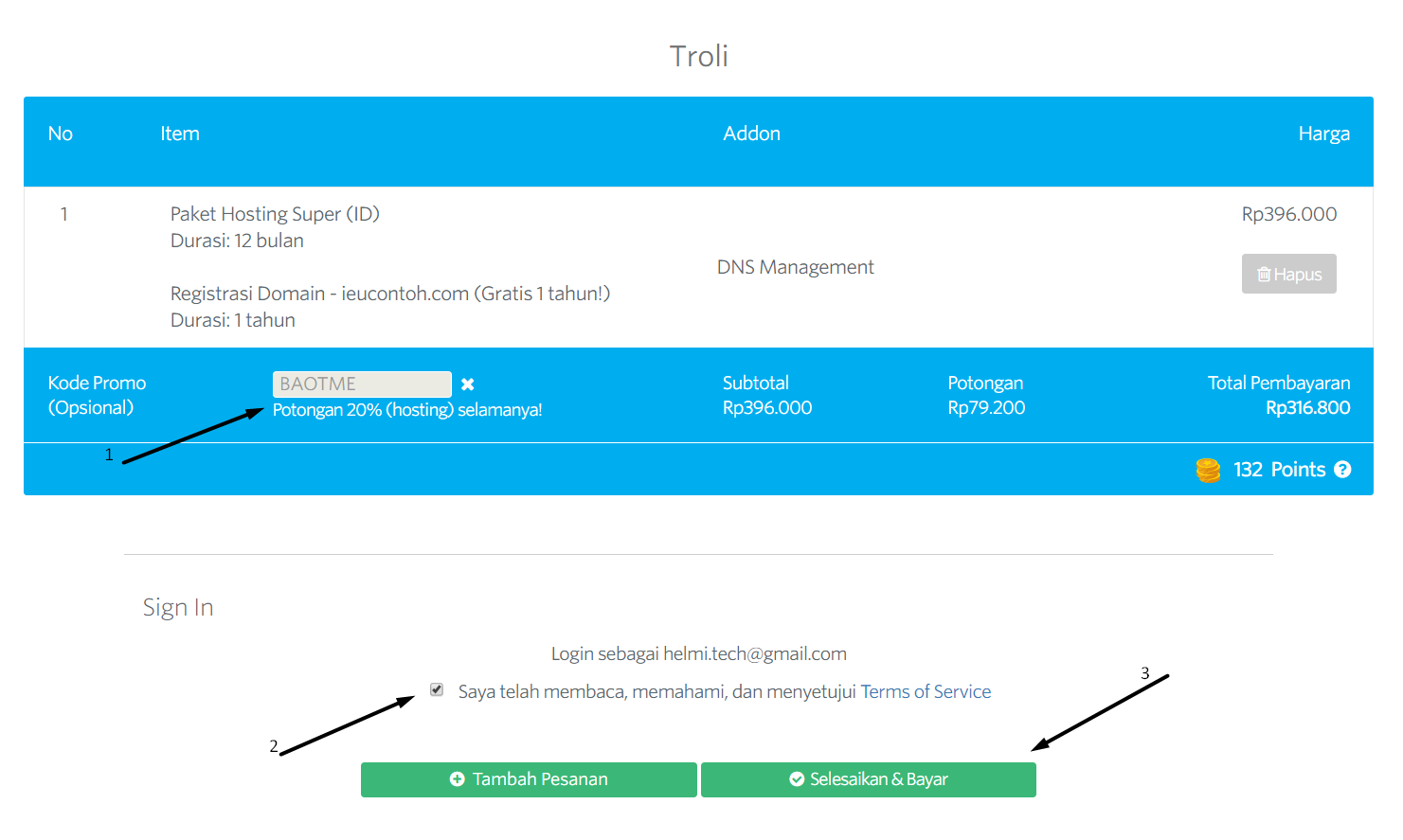
Dan jangan lupa konfirmasi pembayaran anda kalau bingun anda bisa chat aja langsung ke customer service nya sampai ada email masuk bahwa domain dan hosting anda sudah selesai di order dan anda mendapatkan account akses cpanel nya.
- Proses Pembayaran
Setelah membeli dan menyimpan di cart anda saatnya memulai dengan Pembayaran langsung.Penyedia domain dan hosting, sering kali menawarkan rekomendasi paket.
Pilih saja paket yang sesuai dengan kebutuhan Anda.Khusus untuk bisnis, paket yang ditawarkan cenderung lebih mahal daripada paket individu.
Pasalnya, fitur dan kapasitas penyimpanan yang ditawarkan sudah pasti jauh lebih baik.Namun, tergantung pada kebutuhan Anda, Anda bebas memilih.
Setiap penyedia layanan memiliki pendekatan yang berbeda.Namun secara umum, mereka menawarkan berbagai metode pembayaran sederhana yang sering Anda gunakan.
Misalnya, bayar ke minimarket melalui dompet digital, rekening bank virtual, pembayaran kartu kredit.
- Proses Registrasi
Setelah semua proses pembelian selesai, Anda hanya perlu melalui proses pendaftaran.Prosesnya sederhana, Anda hanya perlu mengisi formulir yang disediakan.
Pastikan semua data yang Anda tulis sudah benar.
6. Instal wordpress
Selanjutnya kita akan menginstal wordpress silahkan simak point-pointnya di bawah ini
Silahkan anda akses Cpanel anda terlebih dahulu contoh https://namadomain.com/cpanel dan akun nya yang di berikan dari pihak hosting anda tampilan seperti di bawah ini, kemudian anda cari scroll ke bawah sehingga tampilan seperti ini.
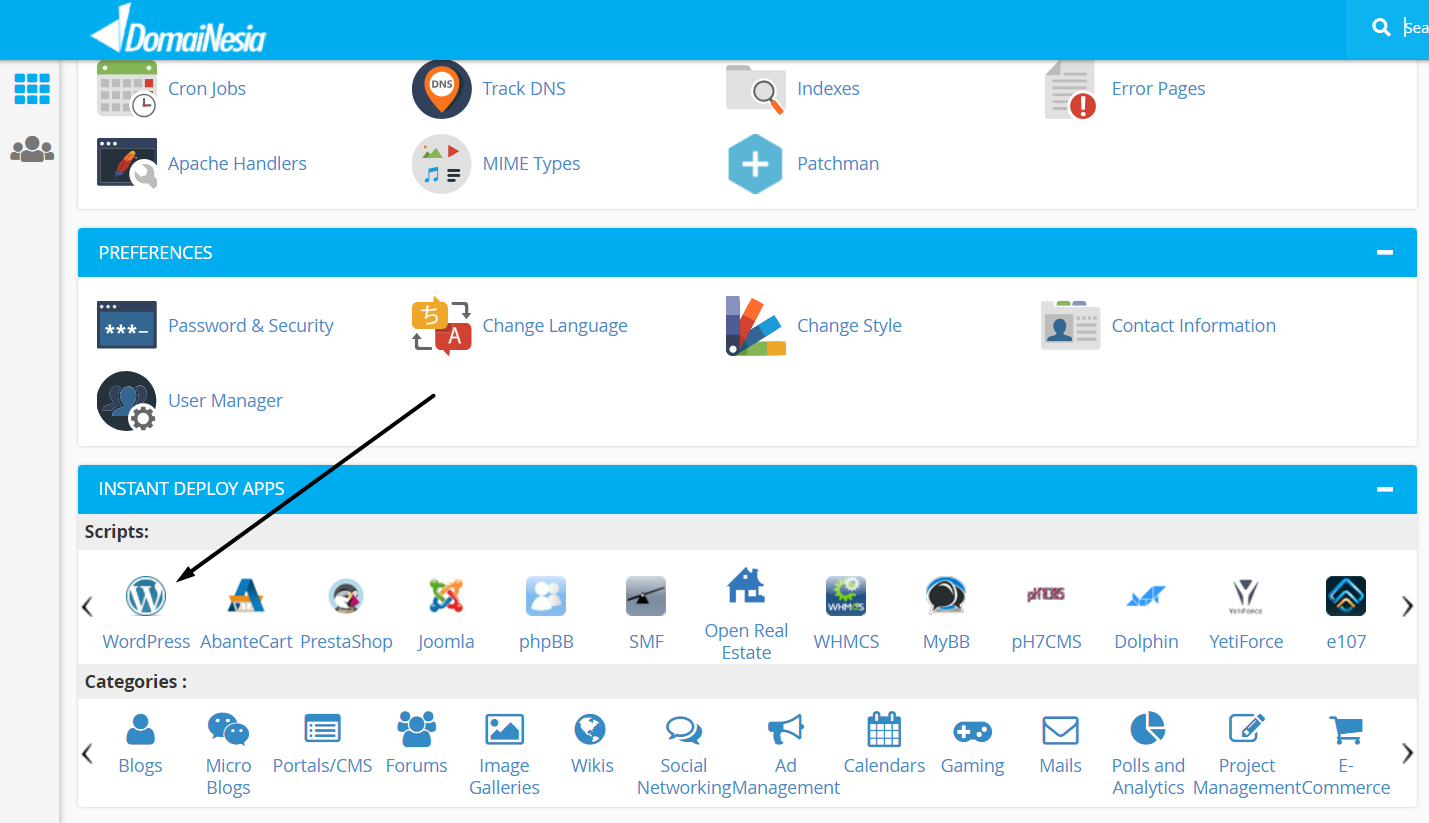
Silahkan anda pilih WordPress dan kemudian lanjut ke tampilan di bawah ini yah, dan silahkan anda klik install now
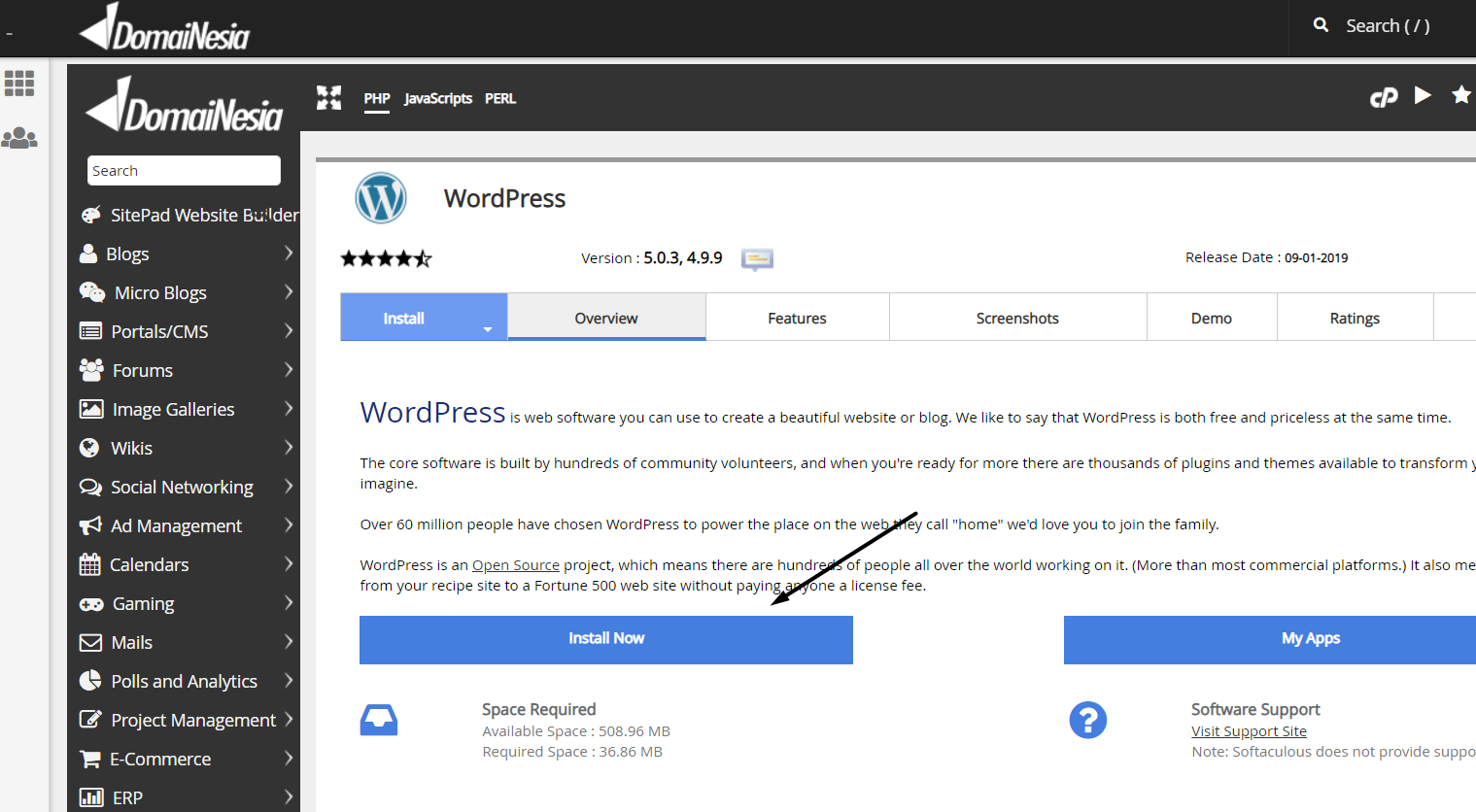
Kemudian di lanjut ke tampilan slanjutnya yang harus anda setting.
Silahkan anda ini site name dengan nama website anda dan site deskripsi dengan slogan website anda membahas tentang apa.
Untuk username ingat jangan pakai admin dan untuk password di usahakan harus strong tidak mudah di tebak dengan kombinasi
angka huruf besar huruf kecil dan tanda baca kemudian jangan lupa tulis di notepad atau pengingat anda biar tidak lupa.
Kemudian isikan email gmail aktif anda.
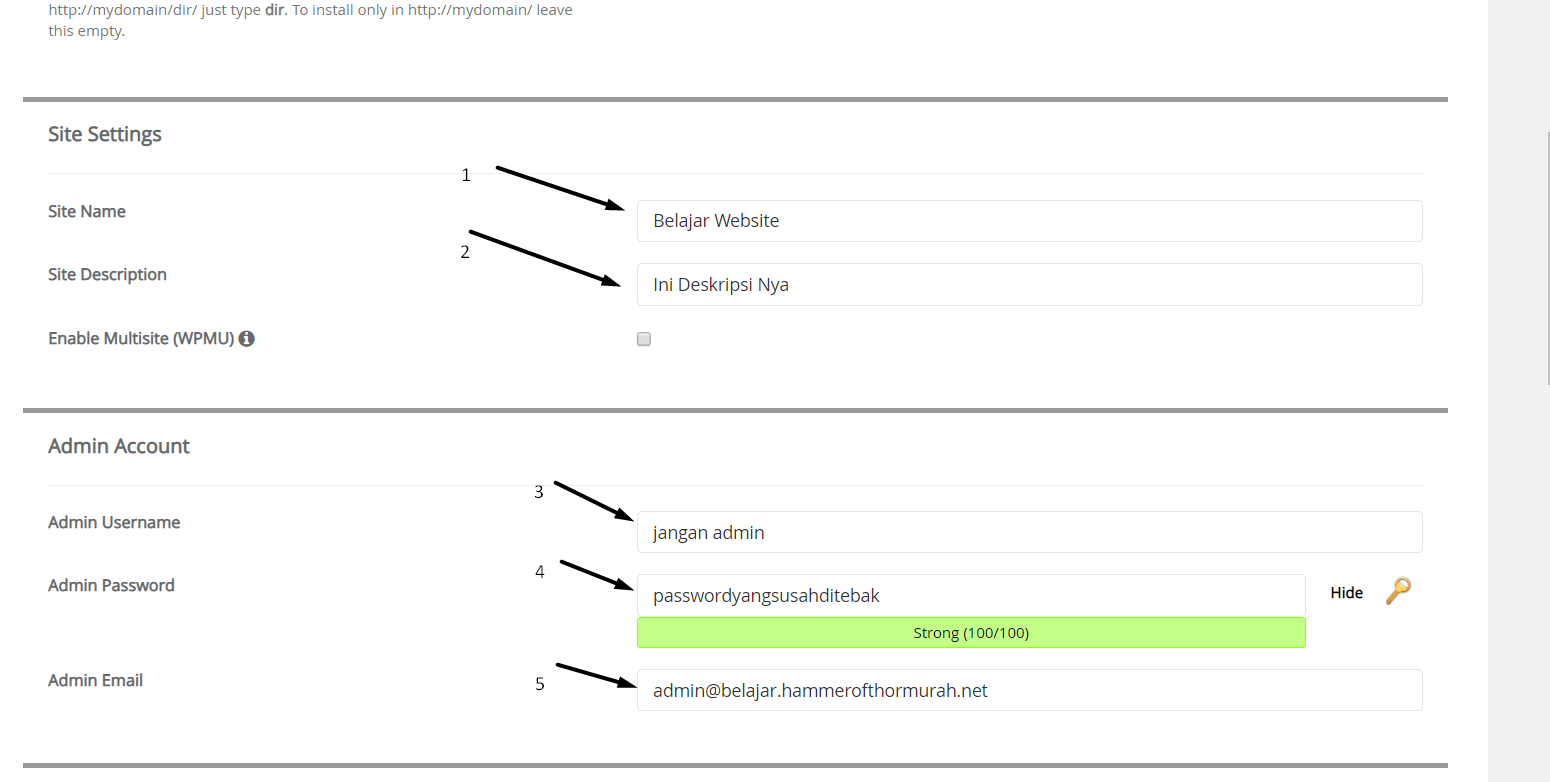
Kemudian dilanjut silahkan anda hilangkan centeng Limit Login Attempts atau jika anda ingin membatasi login takutnya anda yang ingin bobol website anda silahkan anda biarkan saja.
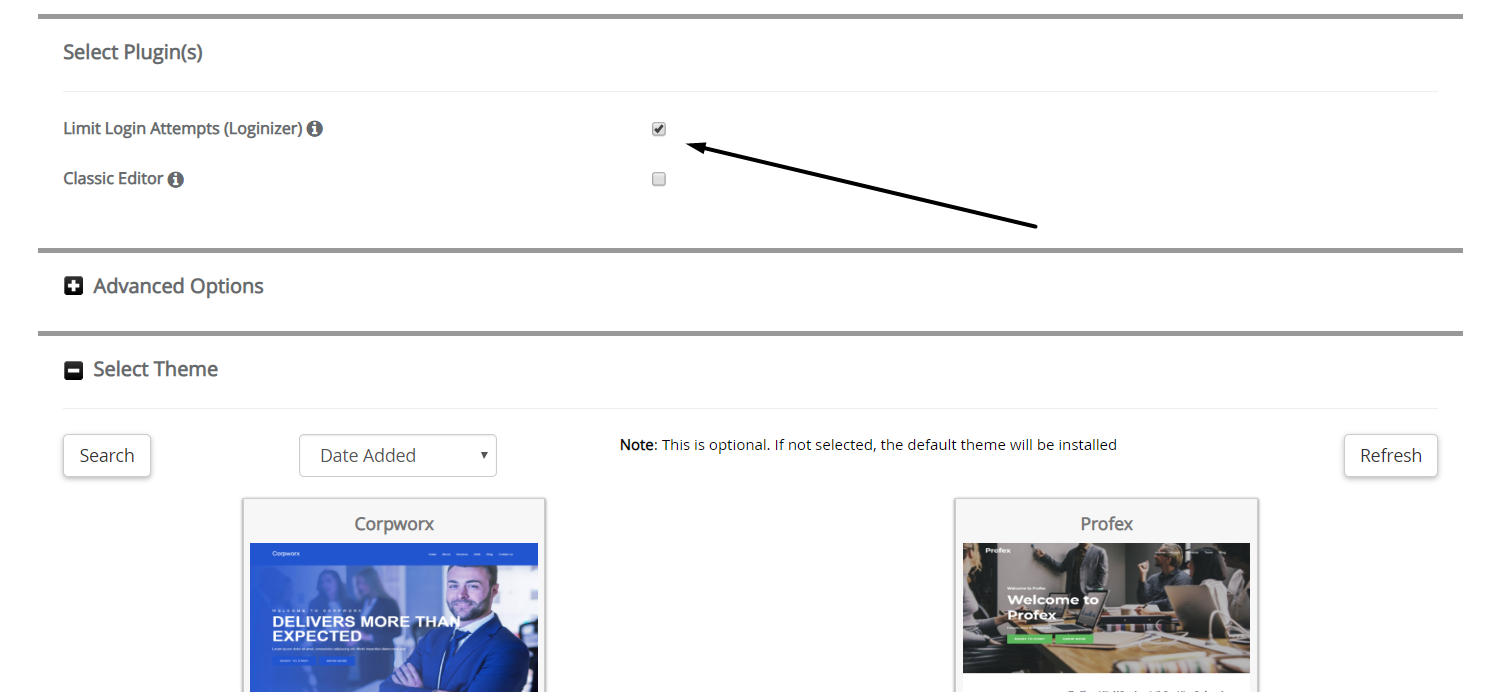
Yang di bagian ini silahkan anda isi email installation agar settingan dan akun installasi wordpress di kirimkan ke email anda setelah itu silahkan anda klik install.
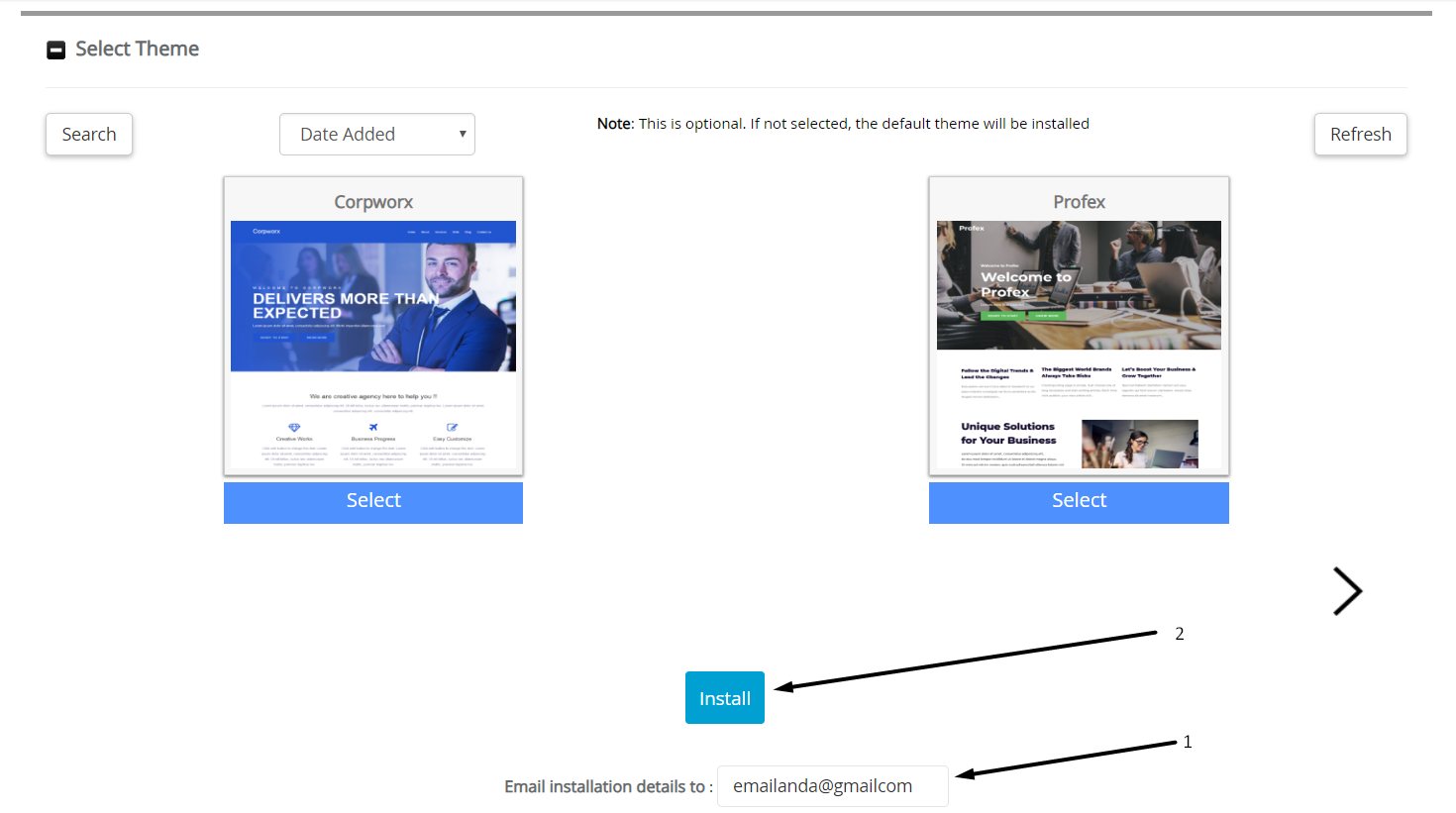
Tunggu proses installasi sampai selesai yah.
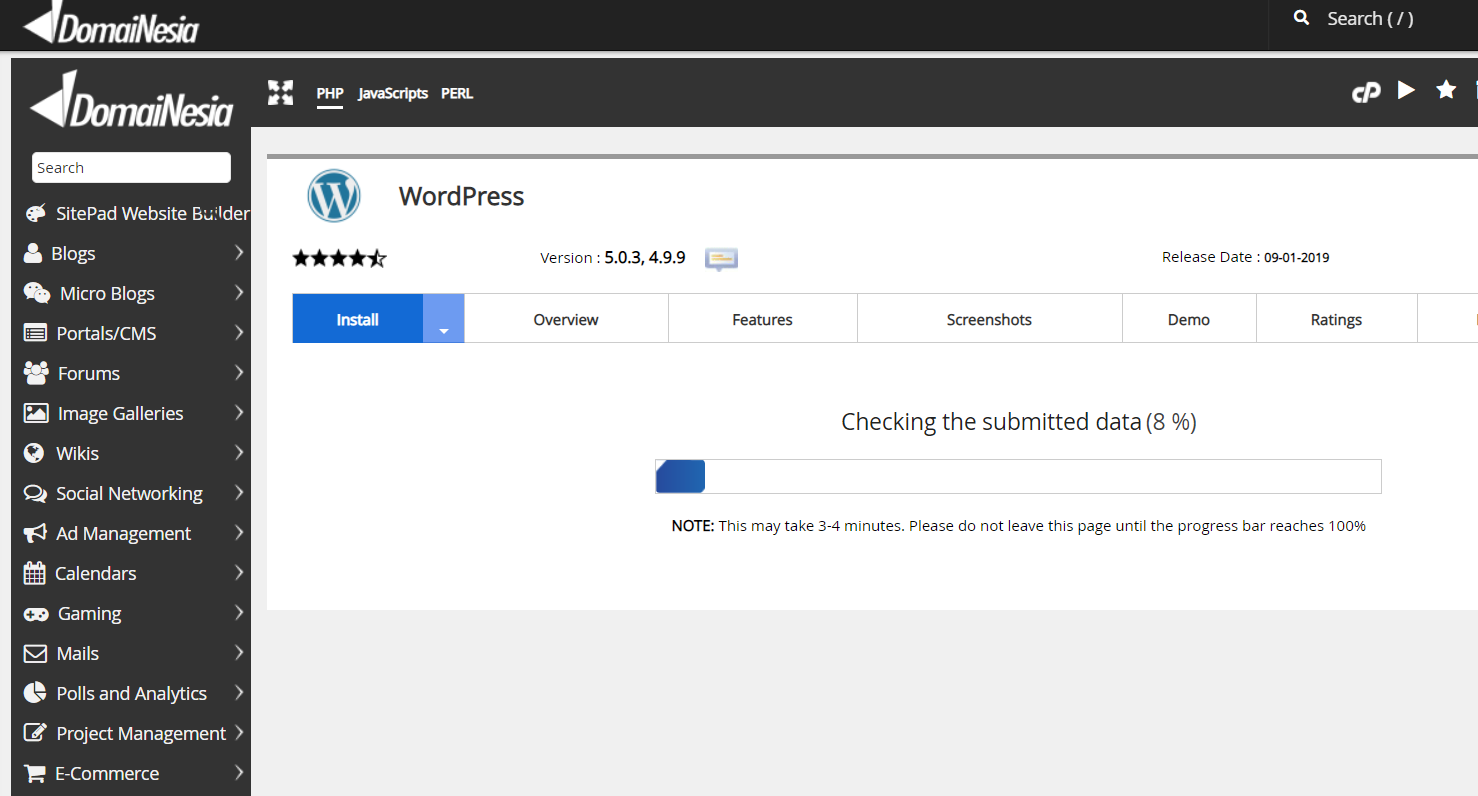
Dan ini bagian terakhir installasi website anda sudah selesai.
Anda bisa akses halaman admin dengan mengakses domainanda.com/wp-admin.
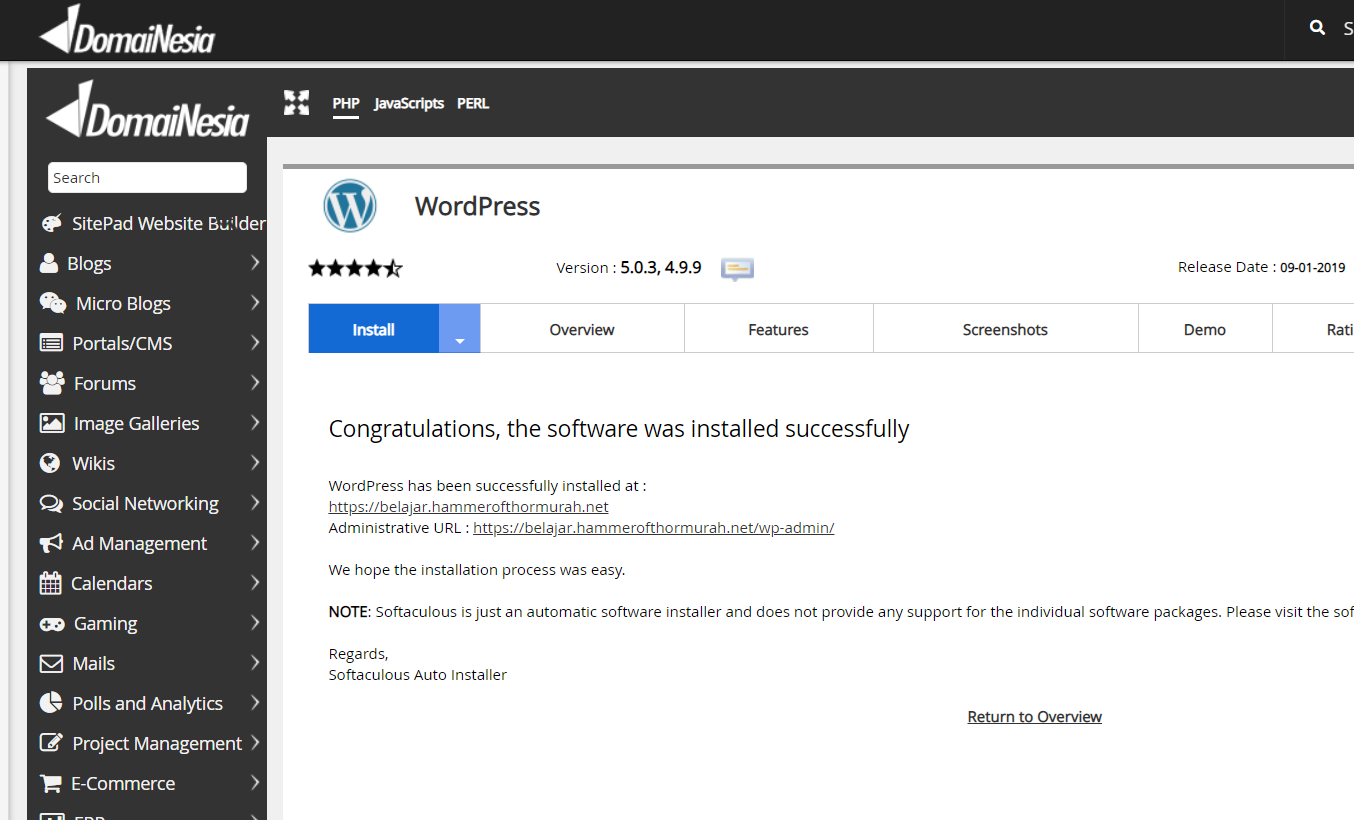
Ini tampilan hasil akhirnya website sudah selesai dan sudah bisa anda akses.
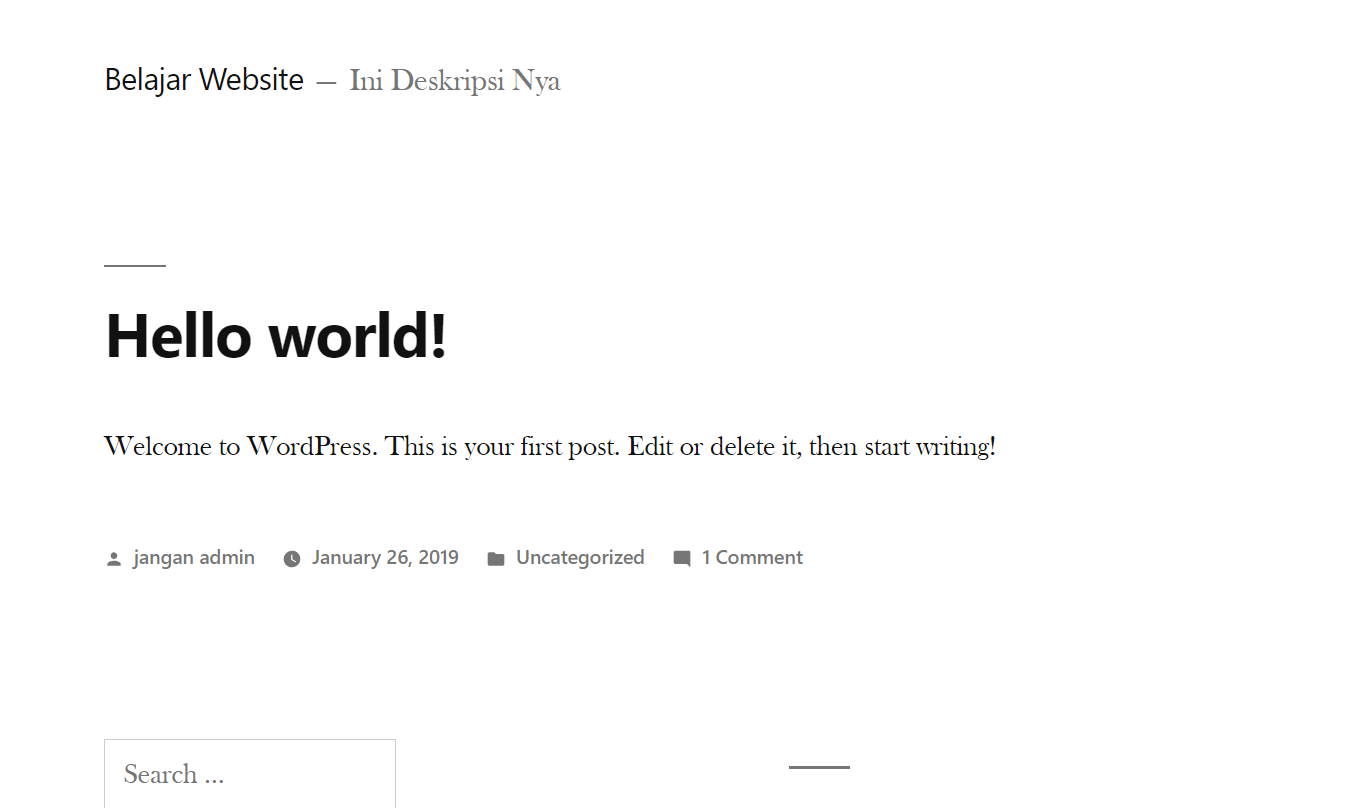
Mudah sekali bukan cara membuat website dari mulai beli hosting domain kemudian installasi wordpress langsung dari cpanel.
Dan untuk materi lanjutan mengenal fitur dasboard admin wordpress dan settingan dasar wordpress saya akan jelaskan di artikel khusus karena ini terlalu panjang takun anda ngantuk wkwkw.
Dan sekarang kita lanjutkan materi selanjutnya yang sangat penting anda pelajari untuk pemula yang ingin membangun website menggunakan wordpress secara makasimal.
1.Login Cpanel
- Yang pertama anda akses di google chrome atau mozilla firefox atau di browser anda contoh https://namadomainanda.com/cpanel
- Sesudah anda mengakses cpanel di browser anda maka akan tampil form login anda masukan username dan password cpanel anda lalu klik login atau masuk
- Tahap akhir login cpanel kini sudah berakhir anda sudah masuk di Cpanel bila anda tidak bisa masuk periksa koneksi jaringan anda.
2.Buka Softaculous Installer
- Setelah anda membuka login cpanel anda klik bagian bawah pojok kiri wordpress manage by softaculous
- Atau anda bisa Masuk ke panel kontrol hosting. Untuk mempermudah, cari Softaculous Apps Installer melalui bilah pencarian.
- Buka penginstal aplikasi Softaculous. Anda akan diarahkan ke dasbor. Di sini Anda dapat memilih aplikasi web mana yang akan diinstal. Setelah ditemukan, Anda dapat mengklik Instal Sekarang.
3.Klik Tombol “INSTALL NOW”
- Setelah anda Membuka Softaculous anda akan di arahkan ke halaman instalasi wordpress langsung saja anda “install now”
4.Pilih Domain
- Isi informasi yang diminta, seperti judul situs web, email administrator, dan nama pengguna dan kata sandi administrator dan juga pilih nama domain anda
5.Isi Detail Website
- Selanjutnya setelah pemilihan nama domain,judul situs,email serta akses login username dan password selesai anda tinggal klik selanjutnya untuk mengisi detail website anda yang berada di pojok kanan bawah
- Setelah anda selesai klik lanjutkan instal dan tunggu prosesnya hingga beberapa saat.
6.Masukan Username Dan Password
- Setelah berhasil menginstal WordPress, ketik [namadomainanda.com]/wp-admin untuk mengakses dasbor. Pada halaman login, masukkan informasi yang Anda buat selama instalasi.
- Akan ada muncul sebuah halaman login dimana anda harus memasukan username dan password untuk masuk ke dashboard wordpress.
7.Instalasi Selesai
- Selamat anda kini sudah selesai untuk instalasi wordpress, selanjutnya Anda akan diminta untuk menyesuaikan beberapa hal untuk WordPress. Ikuti langkah-langkah ini sampai Anda masuk ke bagian Dashboard WordPress. Di sini Anda dapat mengelola semua yang terkait dengan situs, konten, dan pengguna WordPress Anda.
Baca Juga: Cara Membuat Website Perusahaan
7. Silahkan Login Ke Dashboard Website anda
Sesuai dengan langkah langkah di atas di bagian dashboard ini anda akan dimintai beberapa penyesuaian dan melakukan pengelolaan sesuai dengan konsep bisnis yang akan anda kembangkan nantinya
Selain itu juga anda bisa merubah bahasa ,pengaturan waktu, melihat informasi user, serta anda dapat bisa mengelola semua hal yang berkaitan dengan website anda
Untuk struktur yang ada di dashboard sangat beragam yaitu seperti :
1.Menu Dashboard
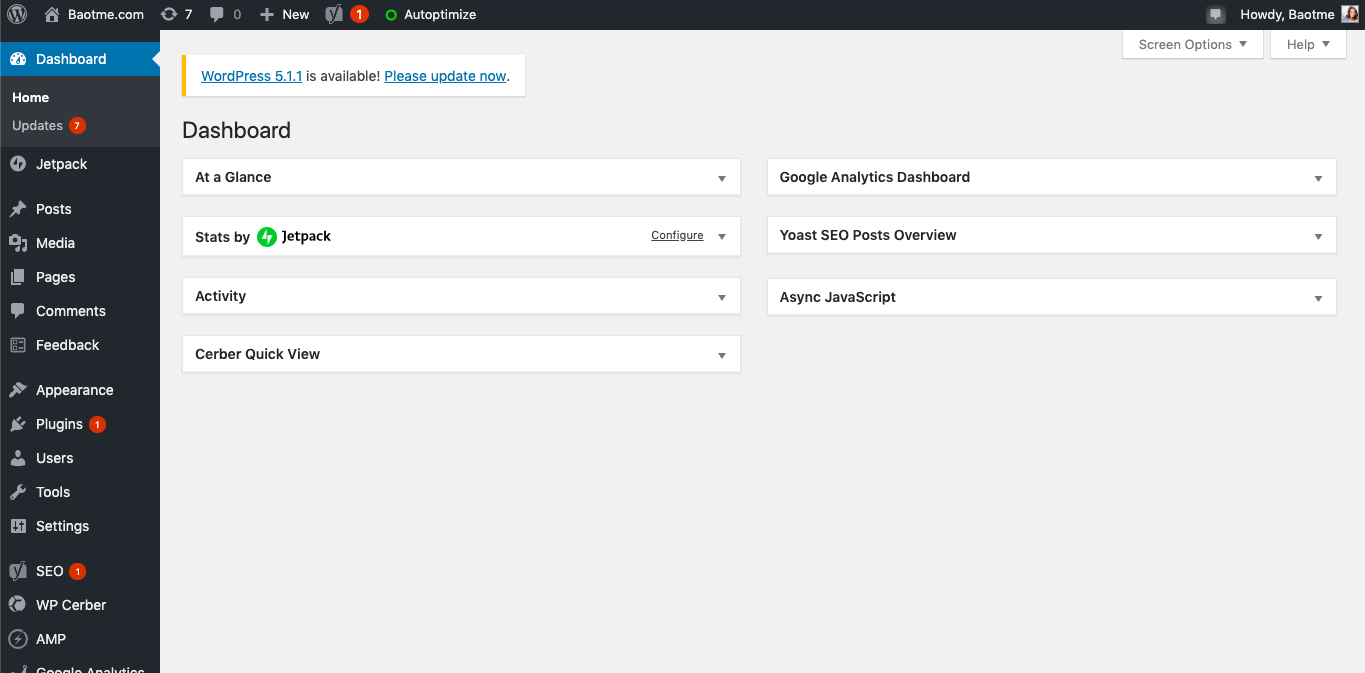
Dashboard atau dalam bahasa Indonesia disebut Dashboard adalah halaman utama admin WordPress.
Halaman ini berisi informasi penting berupa notifikasi update dan ringkasan shortcut yang dapat mempermudah pekerjaan Anda.
Seperti ini tampilan dashboard, mempunyai submenu homepage untuk nampilin status atau info umum, dan submenu update untuk halaman info jika muncul update plugin, theme dan engine WP.
2.Menu Post
Menu ini bisa dibilang paling sering digunakan karena fungsinya untuk menambahkan artikel, postingan, kategori, dan tag.
Bagian ini memiliki sub-menu yang meliputi:,
- Fitur All Posts
menampilkan semua entri artikel, mulai yang dipublish ataupun yang masih berbentuk draft. Dari tampilan submenu ini, Anda dapat mengedit, melihat, dan bahkan menghapus postingan.
- Add New Content:
(Tambah Konten Baru) adalah submenu untuk membuat postingan baru.
- Kategori:
Submenu ini digunakan untuk mengelola list kategori, mulai dari buat category baru, mengedit atau hapus kategori lama.
- Tag
Tag submenu berfungsi hampir sama dengan kategori, tetapi bagian pengelolaannya terbatas pada tag.
3.Media
Menu ini adalah tempat Anda kelola file Anda, berupa gambar, dokumen, maupun video. Submenu pada menu Media adalah Library dan Add New.
Library: Berisi semua media yang telah diupload ke website. Anda tentu saja bebas untuk mengedit atau menghapusnya.
- Add New
Anda dapat memilih submenu ini pas Anda mau upload file gambar baru dari luar blog Anda.
4. Laman (Pages)
Menu halaman sebenarnya hampir seperti menu posting. Namun, bagian halaman sering didedikasikan untuk halaman statis seperti Kebijakan Privasi, Tentang Kami, Kontak, dan Penafian. Terdapat dua submenu pada halaman tersebut, yaitu:
- Add Pages
Untuk melihat seluruh daftar halaman, baik yang masih draft maupun yang sudah lama diterbitkan.
- Add New
submenu ini membuat halaman baru setiap kali Anda membutuhkannya.
5. Komentar
Seperti namanya, menu ini tidak melakukan apa pun selain membuka akses ke komentar yang dikirim melalui pos.
Ada beberapa sub kategori yang tersedia untuk memfilter komentar yaitu komentar yang tidak disetujui, komentar yang tidak disetujui, spam dan spam
6. Tampilan (Appearance)
Selain menu postingan, menu tampilan merupakan menu favorit pengguna karena fungsinya sering digunakan untuk mengganti tema sebuah website.
Berikut adalah daftar submenu yang penting untuk dipahami dari menu Appearance:
- Theme (Template)
Bagian ini digunakan untuk mengatur tema. Dapat mengunggah, menghapus, atau memilih dari daftar templat yang disediakan oleh WordPress
- Kustom
Digunakan untuk mengubah tampilan situs web tanpa memasukkan kode sumber.
- Widget
Submenu ini dapat digunakan untuk lebih cantik dan mendesain sidebar, footer, dan kadang juga header.
- Menu
Digunakan untuk membuat menu yang muncul di header dan footer
- Editor Tema
Submenu ini kepake banget ketika Anda ingin menyisipkan kode pelacakan Google Analytics atau Search Console.
7. Plugin
Plugin adalah alat tambahan yang membuat situs web berbasis WordPress Anda lebih kuat. Terdapat submenu lain pada menu plugins, antara lain:
- Plugin Terpasang
Kemampuan untuk melihat daftar plugin yang diinstal di situs web
- Tambah Baru
Jika Anda ingin memperkaya fungsionalitas situs web dengan menambahkan plugin yang lebih beragam, Anda dapat menggunakan
8. Pengguna (User)
Jika Anda memiliki banyak penulis atau staf yang mengelola konten, menu ini adalah tautan yang berguna untuk memenuhi kebutuhan Anda.
Anda dapat menyiapkan lima tingkat peran pengguna yang berbeda, termasuk Admin, Editor, Penulis, Kontributor, dan Pelanggan.
9. Alat (tools)
Seperti CMS lainnya, Dasbor WordPress juga memberi pengguna fleksibilitas untuk memperluas konten situs web mereka, termasuk mengekspor dan mengimpor.
Juga, dalam menu ini Anda dapat menemukan submenu lain tergantung pada jenis plugin yang diinstal.
10. Setting (pengaturan)
Seperti smartphone, menu pengaturan adalah tempat perlindungan untuk berbagai pengaturan.
Banyak submenu yang bisa kita temukan, antara lain:
- Umum
Submenu ini dapat digunakan untuk mengatur judul situs web, deskripsi, URL, pengaturan waktu, format waktu, bahasa, batasan untuk setiap pengguna.
- Penulisan
Dalam prakteknya, submenu ini sering digunakan untuk mengatur panjang atau panjang feed artikel, jumlah artikel yang ditampilkan, dan untuk menentukan halaman mana yang akan menjadi halaman depan situs Anda.
- Diskusi
Dalam administrasi situs, menu ini memiliki peran untuk mengelola komentar yang masuk.
- Permalinks
Anda dapat menggunakan submenu Permalinks untuk mengatur URL website sesuai keinginan. Agar lebih SEO friendly, tim situs web sering menggunakan tag “postname” dalam pengaturan ini.
8. Download Dan Pasang Template Astra Premium
Tahap selanjutnya ketika anda sudah melakukan login ke dashboard sekarang anda saatnya mendownload dan memasang template di sini kami memakai template astra premium
Berikut ini ada beberapa cara pemasangan template premium dengan mudah sekali anda bisa langsung simak di bawah ini untuk mendownload dan cara pasang template astra premium
Instalasi Template Astra Premium
menginstal tema premium Astra sangat sederhana, setelah mengunduhnya dari penyedia template premium, Anda tinggal unzip dan akan ada 9 file zip. Sebelum melanjutkan dengan tutorial ini, mungkin Anda harus tahu lebih banyak tentang kelebihan dan fitur lengkap dari tema astra lanjutan ini
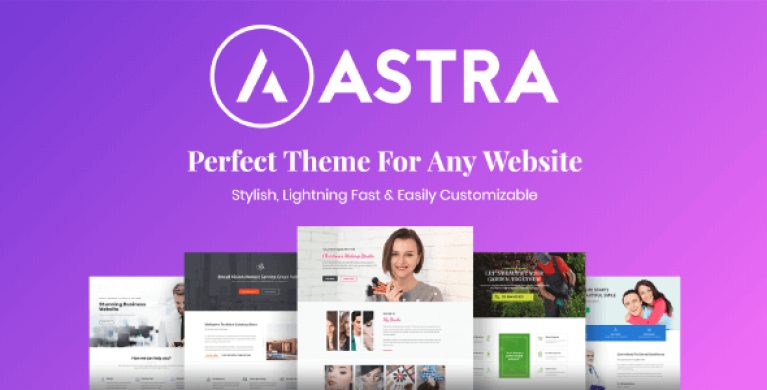
Pada Gambar 1 di atas, poin 1 adalah file yang dapat diunduh dari Indonesiawp dan harus di-unzip. Setelah dekompresi, Anda akan mendapatkan 9 file. File tema, astra.3.6.6.zip (saat tutorial ini dibuat sebagai tema astra versi 3.6.6). Sisanya adalah plugin.
Silahkan download themes astra pro (download disini)
Plugin yang harus diinstall adalah astra-addon.zip & astra-pro-site.zip, selebihnya bisa diinstall sesuai demo yang akan diimport (import dari template)
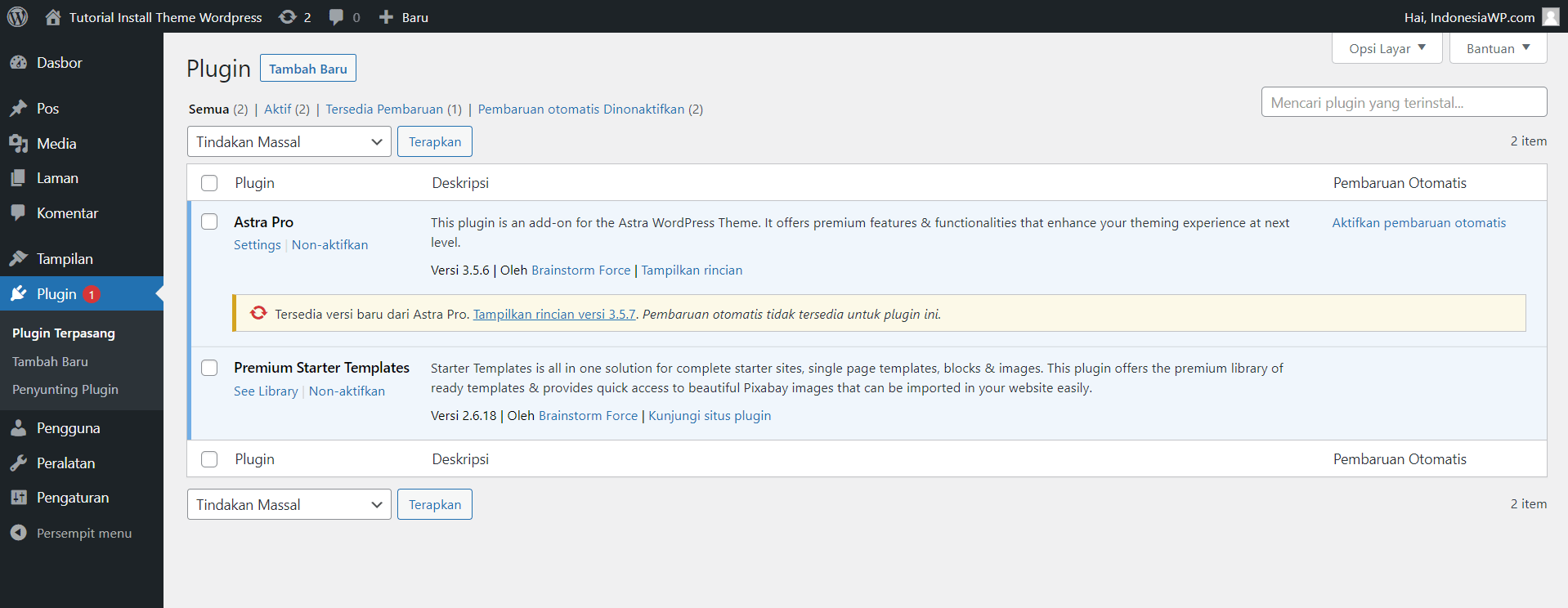
Pada Gambar 2, plugin astra-addon.zip dan astra-pro-site.zip telah diinstal. Ada template starter Astra Pro dan Premium. Kemudian Anda bisa langsung masuk ke menu starter.
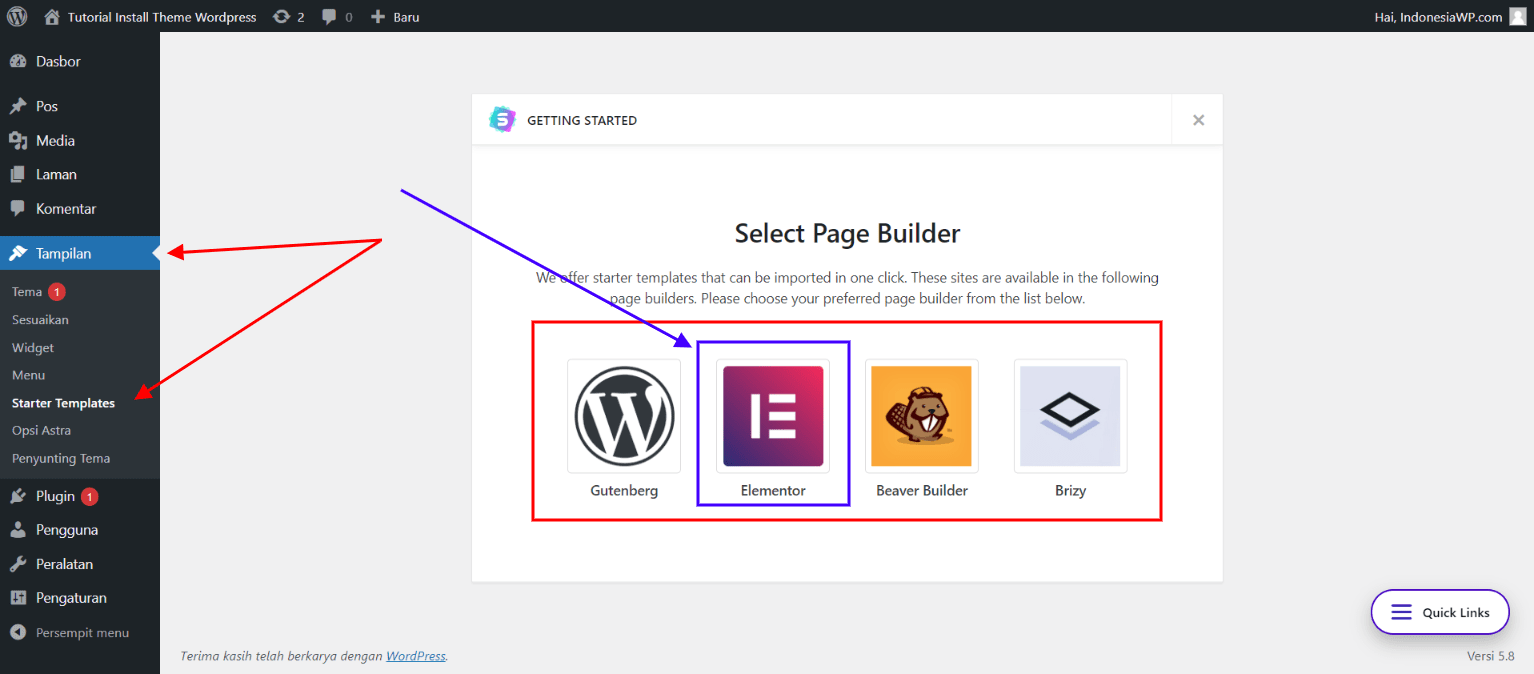
Dari Gambar 3 di atas, pada menu Tampilan > Starter Templates, kita akan memilih 4 plugin page builder yang akan digunakan sebagai plugin page builder saat demo template kita diimpor. Ok, kita akan memilih plugin elementor sebagai plugin pembuat halaman kita karena elementor mudah dipelajari dan dipahami.
Segera setelah “mengklik” logo Elementor pada Gambar 3 di atas, kita dapat memilih template demo atau template starter.
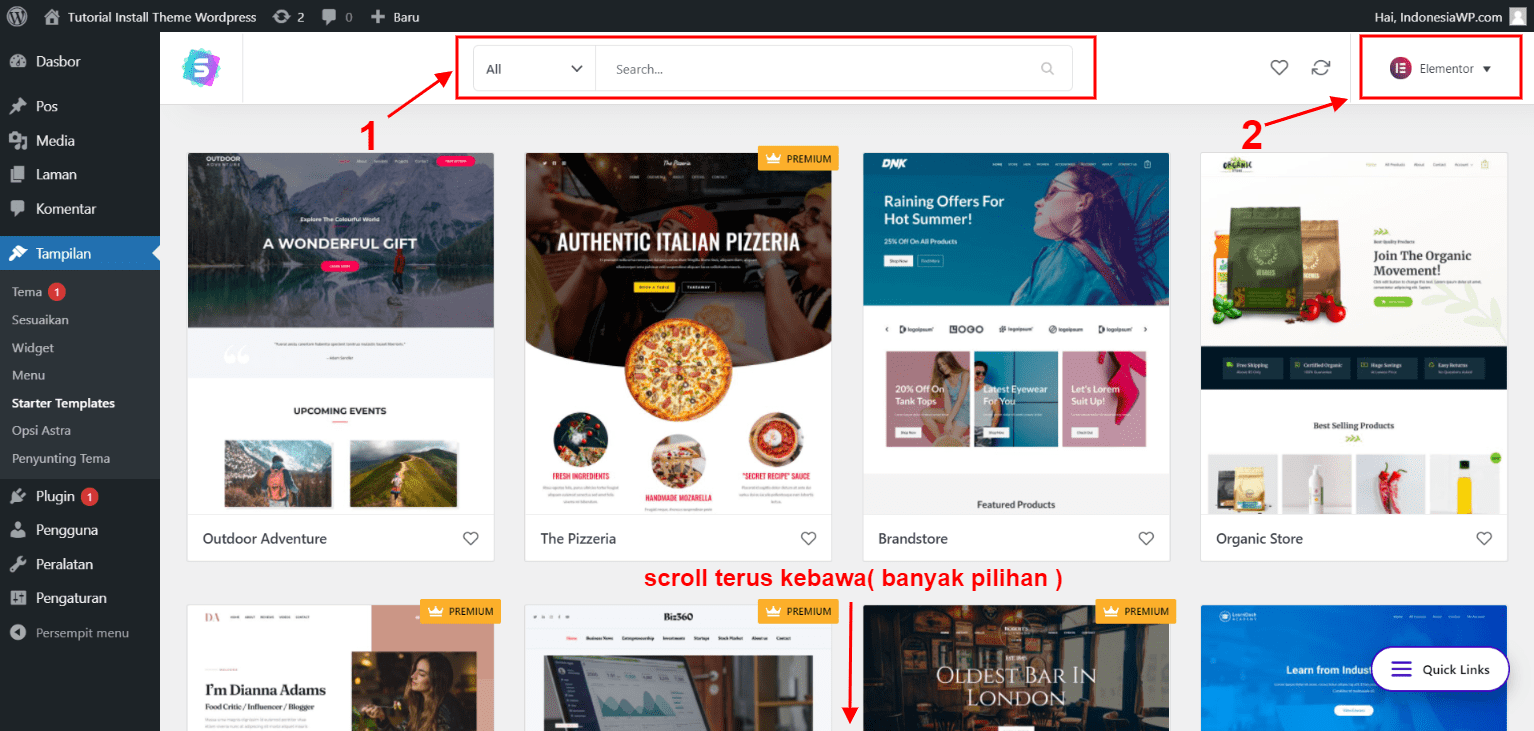
Pada tutorial Install Theme Astra pada Gambar 4 diatas dapat kita lihat bahwa point 1 digunakan untuk mencari template berdasarkan kategori, dan point 2 pada Gambar 4, kita dapat menukar plugin page builder yang nantinya akan kita gunakan untuk page builder perangkat. Masih disini kita tetap menggunakan plugin elementor.
Jika anda mau template premium ini silahkan klik di sini ini gratis tidak di pungut biaya apapun silahkan!
Jika ada yang masih kebingungan pada saat proses pemasangan template anda bisa cek video tutorialnya di bawah ini
#3 Cara Install Themes Astra Pro Plugin WordPress Premium
9.Import Template Sesuai Dengan Bisnis Anda
Selanjutnya, kita akan mengimpor template starter dan konten lengkapnya. Pilih berdasarkan kebutuhan Anda atau item yang sedang Anda kerjakan, coba cari yang dekat dengan item yang sedang Anda kerjakan, untuk mengurangi pengeditan nanti.
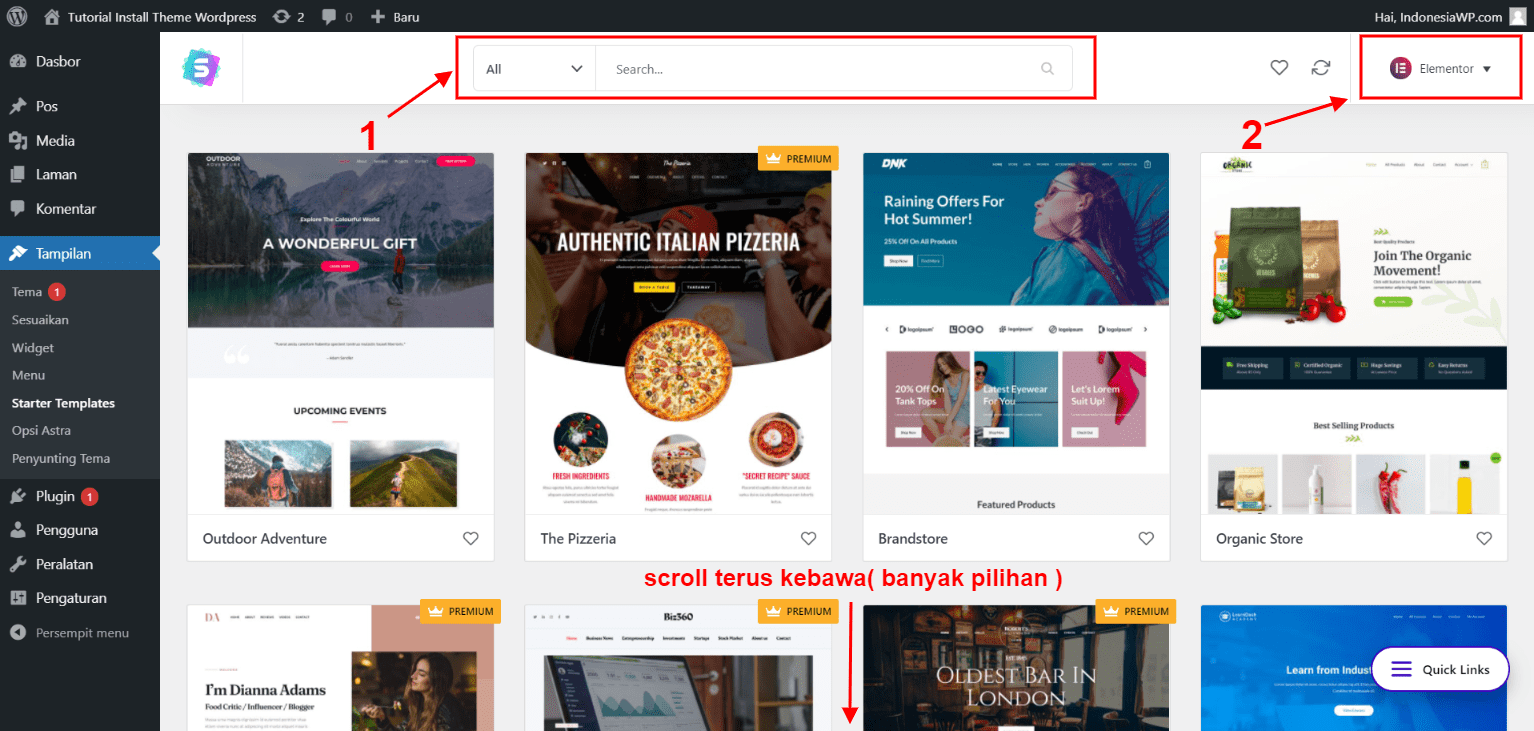
Di dalam kotak merah pada Gambar 5 adalah template yang akan kita impor (gunakan), yaitu toko organik
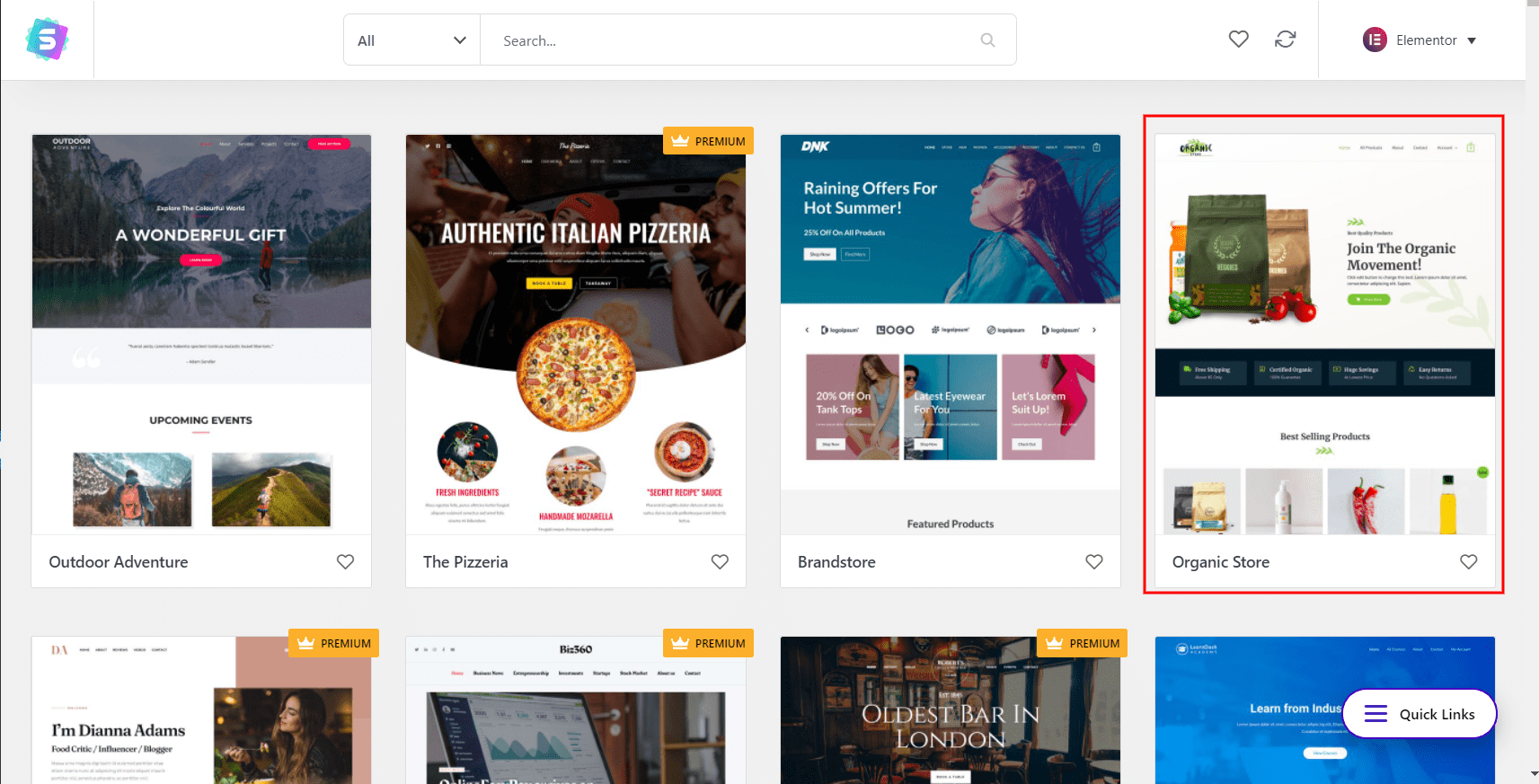
Segera setelah kita memilih (klik) template starter dari Gambar 5, kita langsung dibawa ke halaman Import pada halaman tersebut, seperti terlihat pada Gambar 6 di atas, kita dapat memilih untuk mengimpor full site atau hanya 1 halaman dari organic store template
Jika anda hanya ingin mengimport 1 halaman, anda bisa langsung memilihnya di titik 1 (home page atau halaman lainnya) dan klik Import “Home” template. “Rumah” ini tergantung pada halaman yang kita pilih. Di sini kita akan mengimpor situs lengkap.
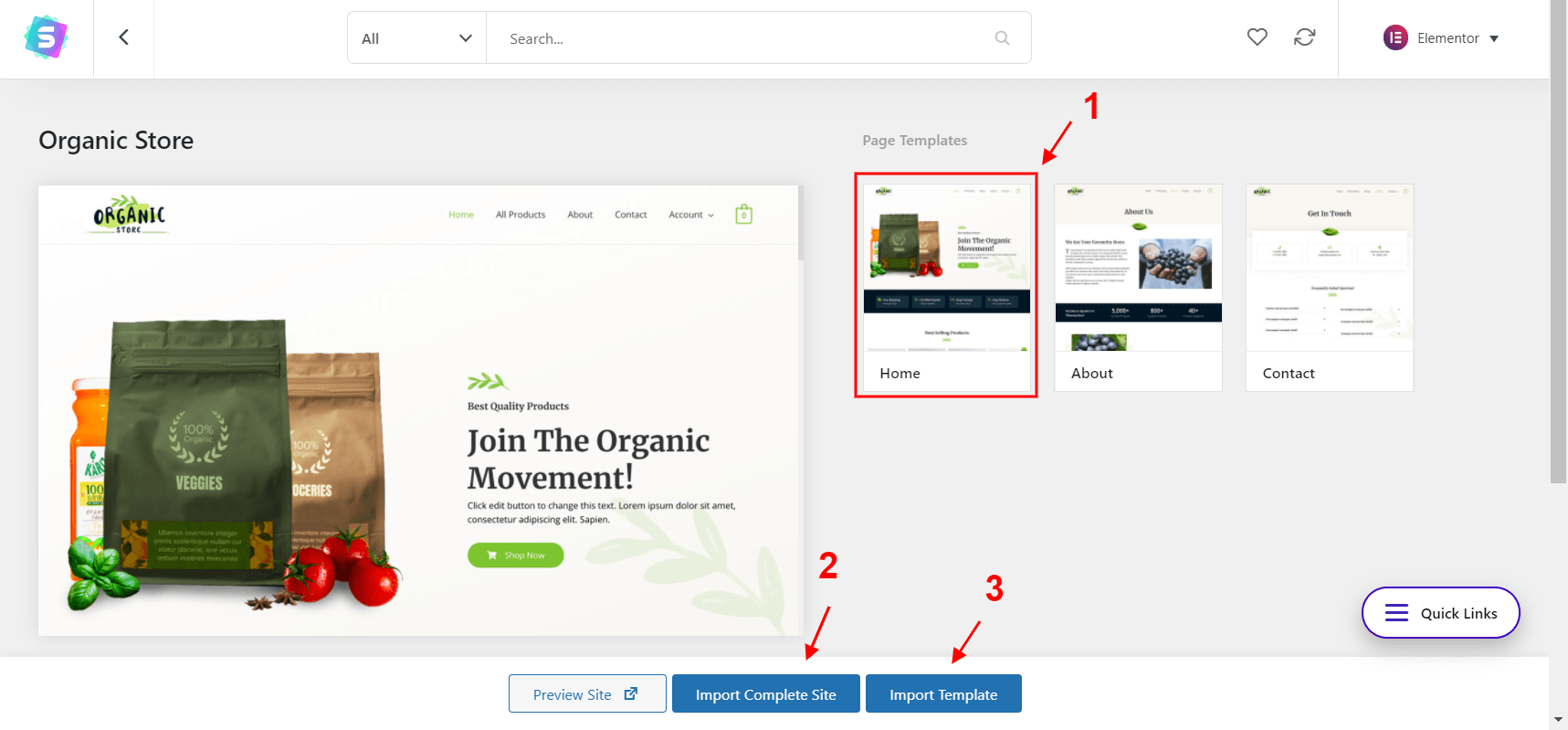
Ketika Anda mengklik Import full site, akan muncul pilihan seperti gambar di bawah ini.
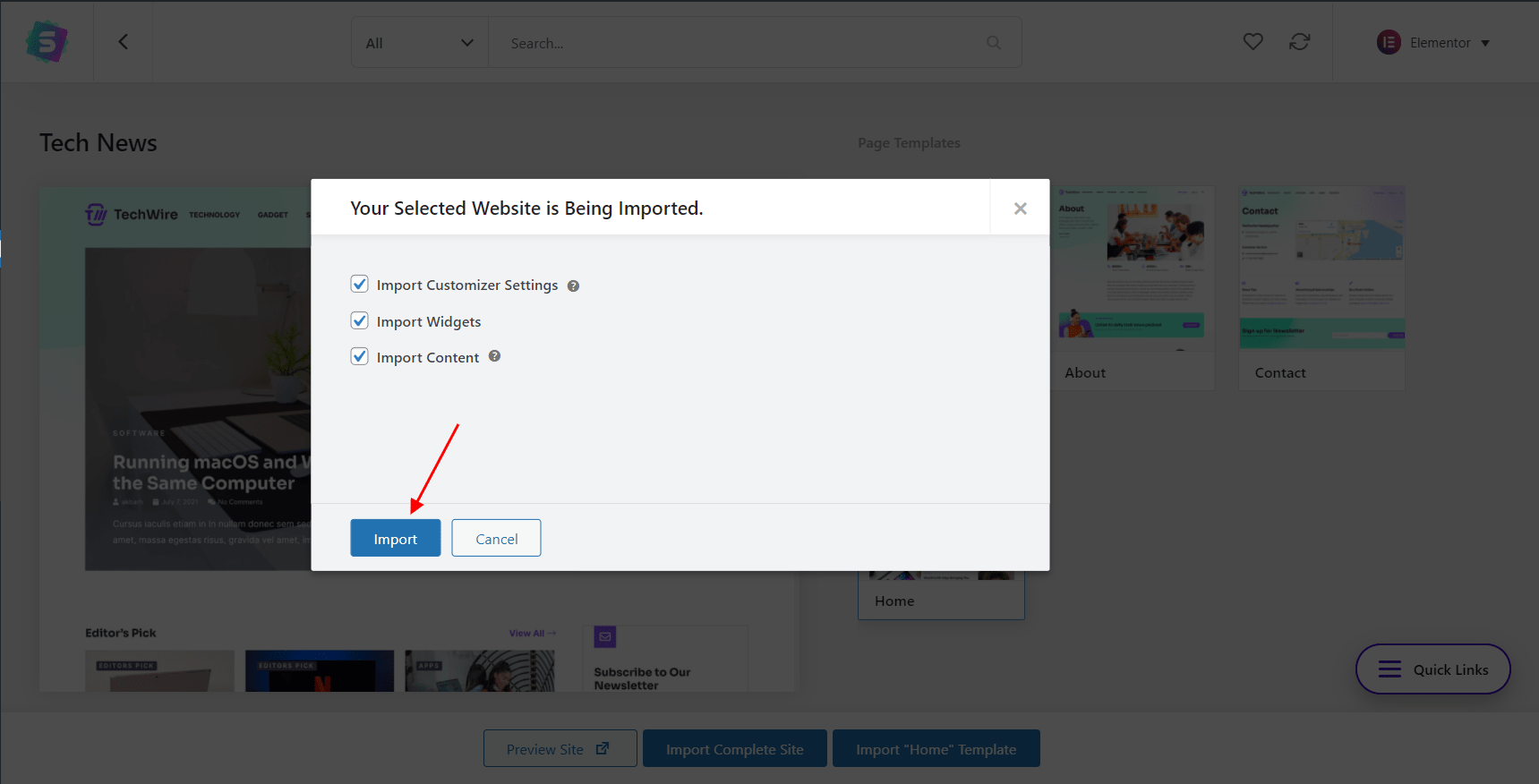
Ceklis saja semuanya dan klik impor, dibutuhkan 5-10 menit oke kita seruput kopinya dulu:)
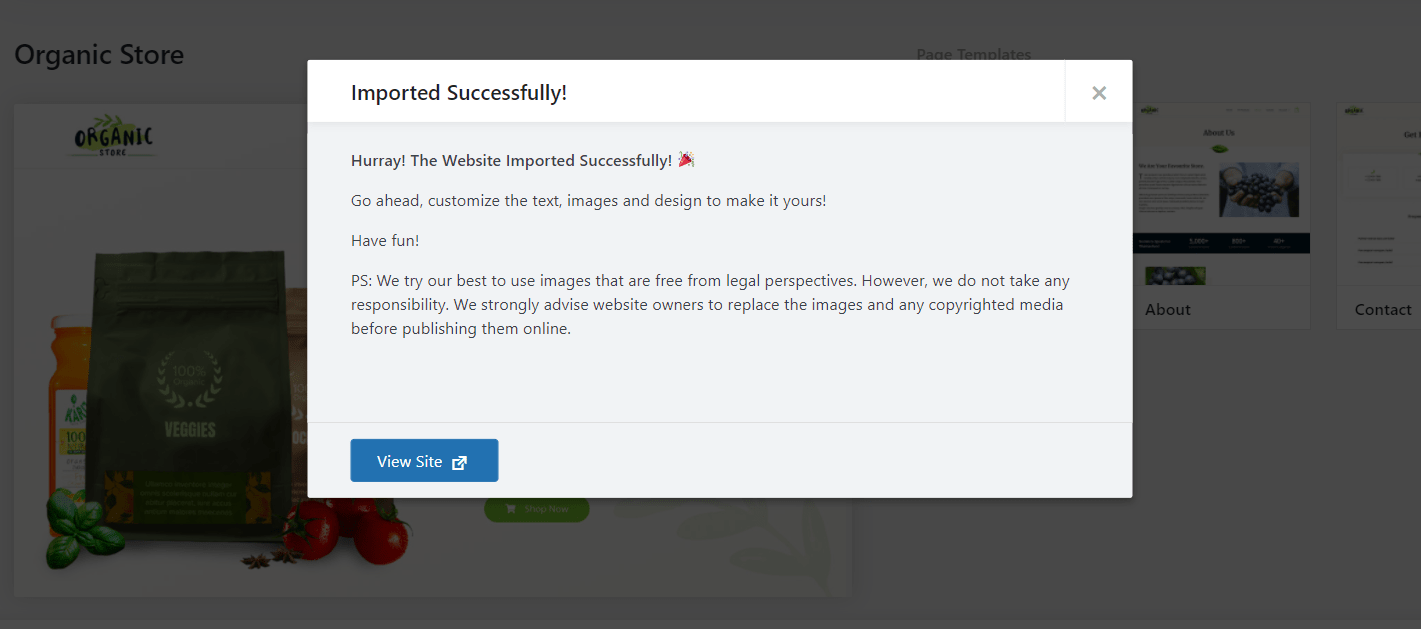
Setelah sukses, Anda dapat langsung melihat beranda situs web
Sampai disini, kita sudah berhasil melakukan live editing sesuai kebutuhan.
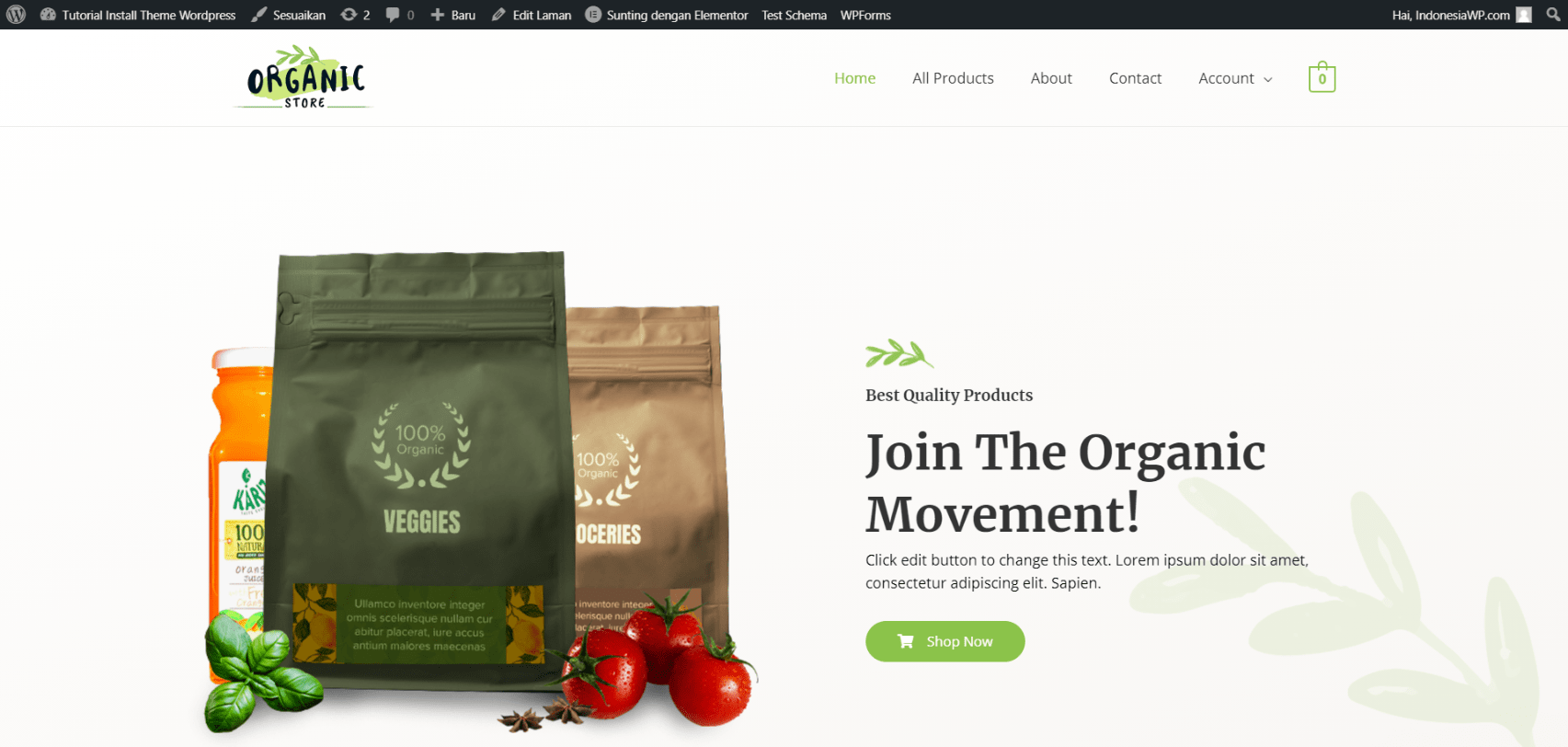
Kita ke tahap yang selanjutnya yaitu mengedit semua pagenya sesuai dengan kebutuhan anda
10.Edit Semua Page Sesuai Kebutuhan Anda
Tahap ini adalah tahap yang dimana merupakan penyesuaian kebutuhan desain untuk bisnis anda
Saat memulai cara membuat website, Anda bisa mendesain website hanya dengan satu halaman atau lebih. Jika Anda ingin membuat beberapa halaman, berikut adalah saran kami:
- (Home)
Halaman pertama yang dilihat pengunjung saat mereka mengunjungi situs web Anda. Beranda harus memiliki kecepatan, konten, dan desain yang hebat untuk melibatkan audiens.
- (Tentang)
Berisi lebih banyak informasi tentang situs web Anda, seperti apakah situs web Anda untuk penggunaan komersial atau pribadi.
- (Kontak)
Halaman dengan kontak sehingga pengunjung dapat menghubungi pemilik situs jika mereka memiliki pertanyaan tambahan.
- (Blog)
Dengan blog, Anda dapat menjaga situs Anda tetap segar dengan memperbarui situs Anda secara teratur dengan konten baru.
- Halaman Produk Atau Layanan.
Jual produk dan layanan di halaman lain, terutama toko online.
1.Untuk membuat halaman pertama di situs web baru Anda, buka Dasbor -> Halaman -> Tambah Halaman Baru.
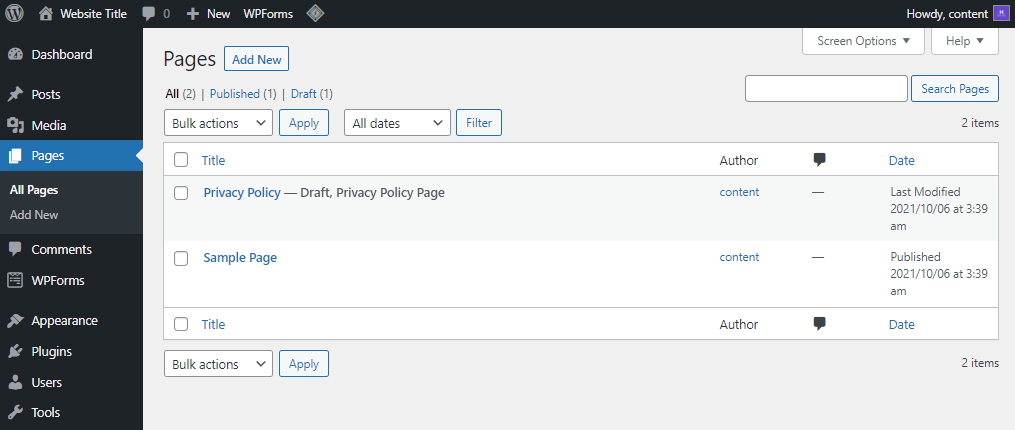
Selalu utamakan konten yang informatif dan akurat di halaman situs web Anda dengan navigasi yang ramah pengguna. WordPress memiliki blok bawaan untuk membantu Anda mengatur konten dan tata letak. Klik ikon + di sudut kiri atas untuk mencoba semua blok untuk mengoptimalkan halaman.
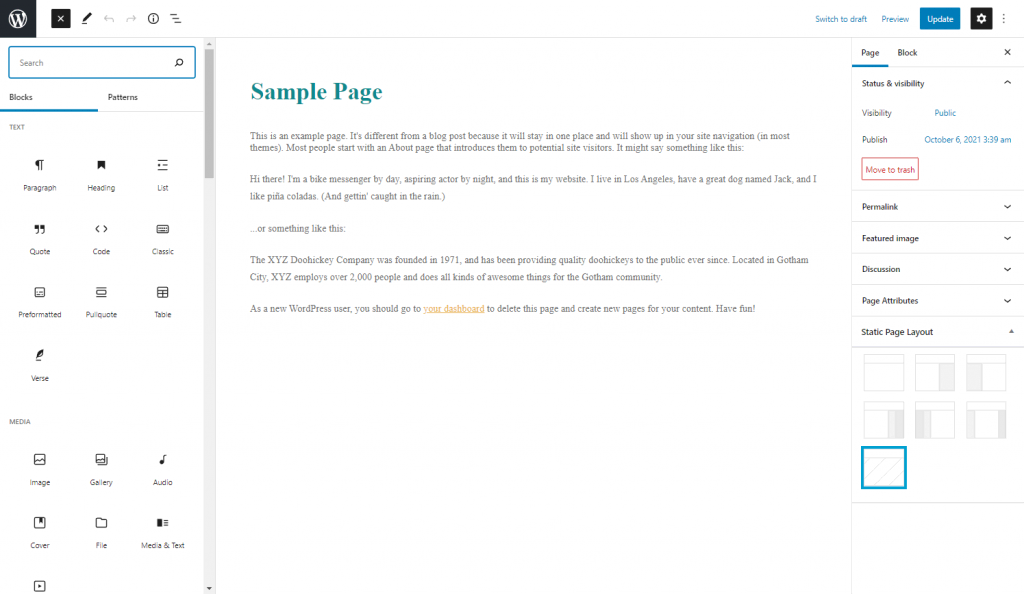
Nah, untuk halaman blog, Anda tidak perlu menyertakan konten apa pun di halaman tersebut.
Cukup buka Pengaturan -> reading dan pilih Halaman Statis di sebelah bagian Tampilan halaman beranda Anda. Pilih halaman blog kosong di bagian Halaman Posting dan klik Simpan Perubahan. Setiap kali Anda menambahkan posting blog, WordPress secara otomatis menampilkannya di halaman blog.
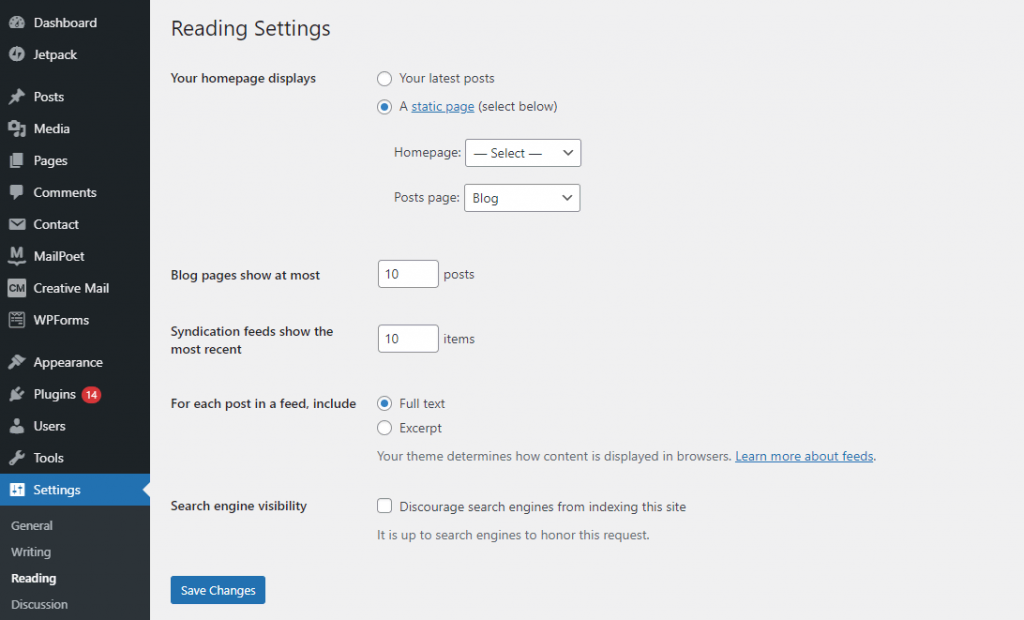
WordPress juga memiliki plugin page builder yang membuat pengelolaan halaman web menjadi lebih mudah. Beberapa yang paling populer adalah Elementor, Beaver Builder, dan WPBakery Page Builder. Sebagian besar memiliki UI seret dan lepas, desain siap pakai, dan pengubahan ukuran konten.
Inilah mengapa Anda perlu menggunakan page builder:
- Mudah Digunakan
Anda dapat membuat halaman web interaktif yang keren tanpa coding.
- Lebih cepat
Manfaatkan bagian dan template yang sudah jadi untuk membuat berbagai jenis halaman tanpa mendesain dari awal.
- Fungsionalitas tambahan
Tingkatkan fungsionalitas dan desain situs web Anda dengan menambahin banyak fungsionalitas ke halaman web Anda.
Ingatlah bahwa plugin tertentu akan lebih cocok untuk jenis situs web tertentu.
Baik selanjutnya kita akan buat menu navigasi dan widget seperti di bawah ini penjelasanya
Pakai satu page builder, karena jika digunakan bersamaan, Anda mungkin akan ketemu error dan website anda menjadi lambat.
Membuat Menu Navigasi Dan Widget
Ketika berbicara tentang cara membuat website, UX atau pengalaman user kudu dipertimbangkan. Untuk mempermudah navigasi di situs WordPress Anda, optimalkan menu dan widget.
Anda dapat memulai dengan membuat menu agar pengunjung dapat dengan mudah menavigasi halaman Anda. Situs web Anda harus tetap menampilkan menu yang sama tidak peduli halaman mana yang Anda buka. Atau, bikin menu terpisah untuk lokasi yang berbeda.
Ikuti langkah-langkah ini untuk membuat menu:
1. Buka Dashboard WordPress -> Appearance -> Menus dan masukkan (Nama Menu). Dalam pengaturan menu, tentukan apakah halaman baru harus ditambahkan secara otomatis ke menu. Kemudian, pilih untuk menampilkan lokasi di situs web. Klik create menu untuk menyelesaikan proses
ini.
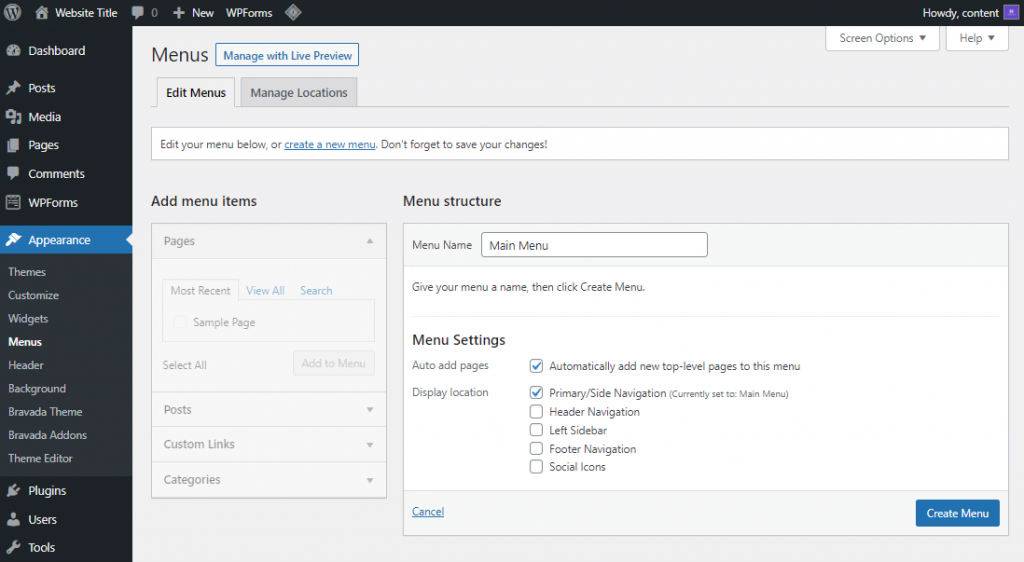
2.Pilih halaman, posting, atau kategori untuk ditambahkan ke menu. Kemudian, klik menu Simpan untuk menerapkan perubahan.
Selain membuat menu yang mudah dinavigasi, Anda juga perlu menyesuaikan widget WordPress Anda. Widget menambahkan konten dan struktur ekstra ke header, footer, dan sidebar situs web. Beberapa widget paling populer termasuk posting terbaru, kalender, dan bidang pencarian.
Beberapa tema langsung menampilkan widget tertentu, tetapi Anda juga dapat membuat widget khusus. Untuk melakukan ini, buka dasbor -> Widget. Klik ikon + untuk menambahkan konten menggunakan blok.

Untuk menyesuaikan widget secara langsung di desain web Anda, ikuti langkah-langkah berikut:
Buka Dasbor -> Tampilan -> Sesuaikan.
Pilih Widget di bawah menu Kustomisasi untuk menampilkan area tempat Anda ingin menambahkannya, seperti sisi kanan bilah sisi, footer, header, dan bagian samping.
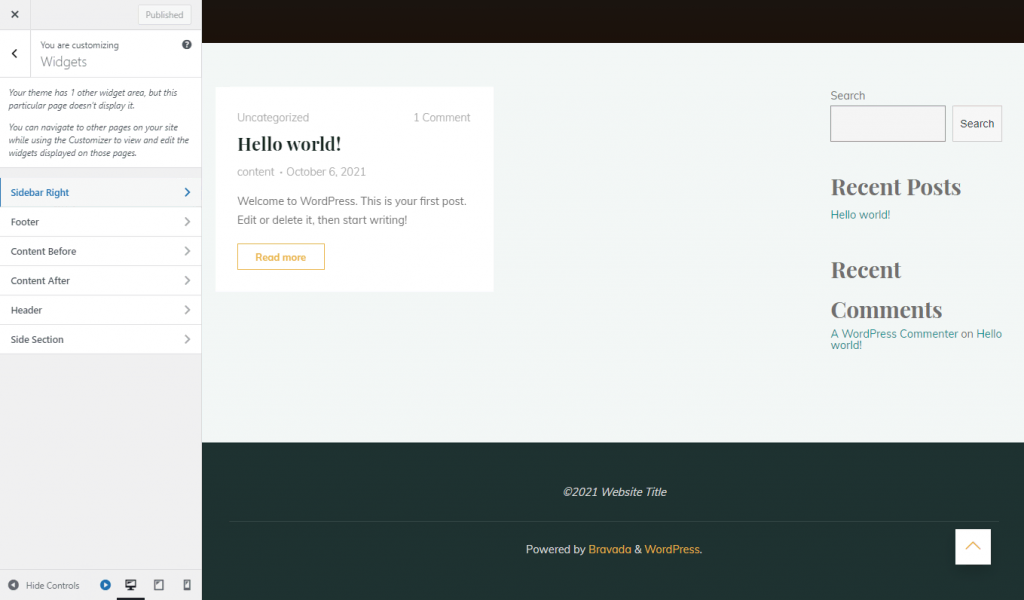
3. Pindahkan blok untuk atur ulang widget, atau bisa klik ikon + untuk menambahin lebih banyak blok. Perubahan akan segera terlihat.
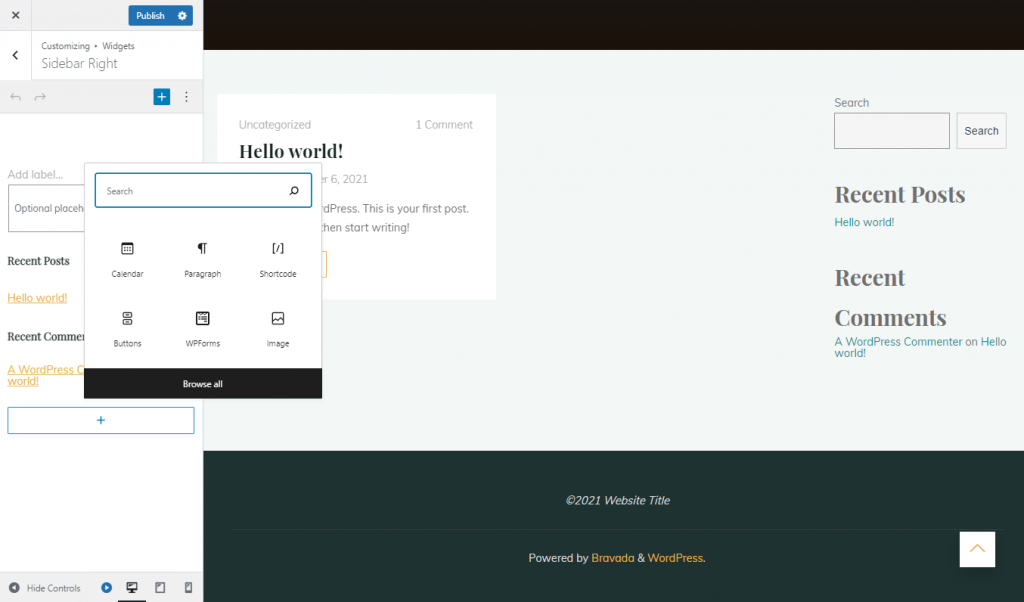
4. Klik publish untuk menyimpan pengaturan. Anda juga dapat memilih untuk menyimpan draf dengan mengklik ikon gear di sebelahnya.
Nah itu dia selesai sudah anda memulai dengan mengedit page yang mana materi di atas hannya dasarnya saja untuk selebihnya anda silahkan sesuaikan dengan konsep bisnis anda dan tema bisnis anda juga mau seperti apa itu anda bisa desain sendiri dengan cara yang sama seperti di atas.
Oke selanjutnya kita lanngsung saja ketahap berikutnya yaitu pemasangan plugin yang di butuhkan untuk website anda apa saja plugin plugin utamanya oke mari kita jelaskan di bawah ini oke.
11.Pasang Plugin Yang Dibutuhkan
Salah satu kelebihan WordPress adalah pustaka pluginnya, yang berisi banyak opsi. Plugin adalah perangkat lunak yang menambahkan fungsionalitas ke situs WordPress. Dengan menggunakan plugin, pengguna dapat memulai cara membuat website tanpa coding untuk jenis situs web apa pun.
WordPress memiliki lebih dari 59.000 plugin gratis dan premium untuk semuanya, mulai dari meningkatkan keamanan hingga berbagi konten situs web.
Untuk menginstal plugin WordPress, buka Dashboard -> Plugins -> Add New Plugin. Search plugin, atau masukkan nama plugin di bidang Cari plugin untuk menemukan plugin yang Anda cari. Setelah itu, klik tombol Install Now lalu klik Activate.
Untuk versi premium, silakan unggah plugin secara manual setelah pembelian. Buka Dashboard, lalu Plugins -> Add New Plugin dan klik Upload Plugin untuk menginstal dan mengaktifkan plugin premium Anda.
Dan untuk plugin plugin yang di butuhkan untuk website di awal awal yang baru mulai minimal anda instal plugin rinciannya di bawah ini
Template berbayar atau yang biasa di sebut dengan premium template yang satu ini jauh lebih baik dan berkualitas serta juga pilihan template yang unik-unik membuat website anda tampil lebih modern mengikuti algoritma google.
Plugin chat WordPress terbaik untuk mengarahkan pengunjung ke halaman WhatsApp ketika mereka ingin menghubungi Anda.
- Elementor Pro
Elementor adalah pembuat halaman atau biasa di sebut page builder yang dibuat khusus untuk situs web berbasis WordPress
Header Footer Code Manager merupakan plugin antarmuka yang mudah untuk menambahkan code ke header atau footer atau di atas atau di bawah konten halaman Anda.
Yoast SEO adalah plugin WordPress untuk mengoptimalkan kinerja SEO situs web. Alat ini digunakan oleh banyak orang karena fungsionalitas dan kemudahan penggunaannya, mulai dari blogger hingga praktisi SEO profesional. Anda dapat membuat konten artikel yang ramah SEO untuk situs web Anda dengan bantuan Yoast
12. Optimasi (Search Engine Optimization) SEO Web Anda
Search Engine Optimization (SEO) adalah upaya mengoptimalkan sebuah website agar bisa berada di urutan teratas hasil pencarian.
Salah satu kegiatan optimasi tersebut adalah penggunaan konten yang menjadi faktor penting dalam kampanye pemasaran dan penerapan strategi pemasaran digital.
Untuk mengoptimasi website anda ada beberapa poin penting yang harus anda perhatikan dan memang sangat perlu supaya web anda SEO friendly
Oke kali ini akan bahas apa saja yang di butuhkan untuk pengoptimasian website anda simak langsung di bawah ini oke!
- Ubah Permalink
Apa itu permalink?
Permalink, yang merupakan singkatan dari permalink, adalah istilah pada URL yang sejajar dengan nama domain dan mengarah pada konten atau halaman sebuah situs web, baik berbentuk halaman statis atau posting yang jadi identitas halaman blog.
Bagaimana cara mengubah permalink oke saya akan jelaskan,
Cara termudah adalah dengan mereset struktur permalink di WordPress. Metode seperti di bawah ini:
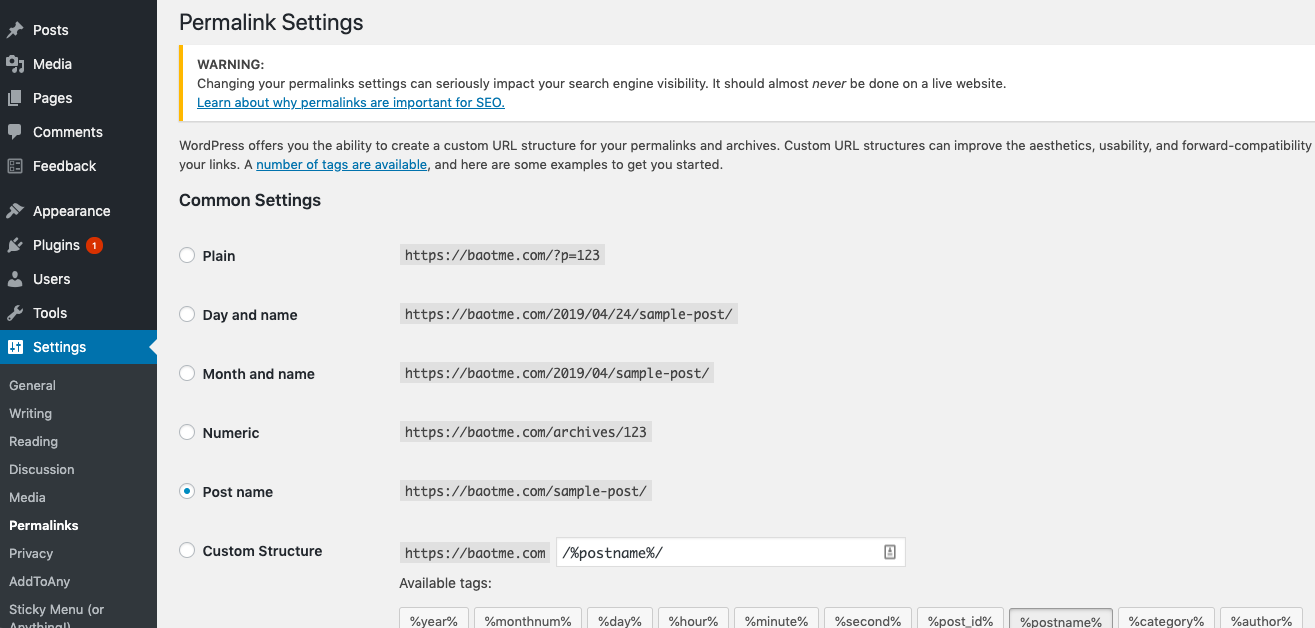
Untuk mengakses menu settingan url silahkan anda masuk ke halaman dasboard anda seperti gambar di atas jika anda sudah masuk ke halaman dasboard silahkan adan cari di bagian menu Settings kemudian pilih Permalinks dan anda akan masuk ke tampilan seperti di bawah ini.
Kemudian setelah anda masuk ke dalam permalinks setting anda geser ke bawah dan pilih bagian Post Name atau anda bisa custom structure dengan kode /%postname%/ dan jika anda sudah rubah jangan lupa Save Change untuk menyimpan pengaturan.
Masuk ke Dasbor WordPress
Klik Pengaturan > Tautan Permanen
Ubah pengaturan tautan permanen sesuai kebutuhan.
Katakanlah Anda saat ini menggunakan struktur tautan permanen yang menyertakan tanggal dan nama, dan Anda ingin mengubah struktur agar tidak menyertakan tanggal, lalu pilih nama kiriman. Contohnya seperti gambar dibawah ini.
(gambar) Sumber https://www.exabytes.co.id/blog/5-cara-mudah-mengganti-permalink-wordpress-dengan-aman/#Cara-1-Mengubah-Struktur-Permalink-di-WordPress
Setelah menentukan dan melakukan perubahan, jangan lupa klik Save Changes atau Simpan Perubahan.
Jangan lupa, setelah menyimpan perubahan Anda, Anda perlu memeriksa tautan permanen yang diubah dengan mengklik Pratinjau Posting.
Tautan permanen Anda sekarang diperbarui! Dengan cara ini, secara otomatis akan memperbarui semua URL internal di WordPress dengan sintaks baru
- Ubah Date Zona Time
- Atur Timezone dan Bahasa

Kenapa bagian ini harus di setting karena ketika anda posting artikel atau apapun itu akan terlihat real waktu tgl jam dengan posisi anda karena jika tidak sesuai terkadang kalau kita lakukan schadule post itu suka ngaco pengalaman saya hehe maknya perlu di setting dan bagaimana cara mengaturnya.
Silahkan anda klik Setting > General setelah anda masuk ke halaman settingan di general anda geser ke bawah dan temukan bahasa dan timezone kemudian anda rubah ke Jakarta dan jika anda ingin rubah bahasa ke indonesia silahkan rubah tapi saya lebih enak bahasa inggir karena kalau ada error gampang banget dapat solusi dari artikel luar negeri.
WordPress langsung otomatisasi mensetting tanggal pada semua posting dan halaman yang diterbitkan. Di WordPress muncul dengan keunggulan fiturnya built-in yang bisa Anda ubah format datetime. Ini berarti Anda dapat dengan mudah mengubah format tanggal dan waktu tanpa menggunakan plugin apa pun.
Jika Anda menggunakan host lokal Indonesia, mungkin tidak masalah karena waktu server secara otomatis diatur ke zona waktu Indonesia. Namun, lain halnya jika Anda menyewa jasa hosting di luar negeri.
Fitur pengaturan zona waktu membuat setiap catatan waktu setiap posting atau konten apa pun di situs web Anda menjadi nyata dan sesuai dengan waktu yang Anda inginkan.
Untuk Indonesia, zona waktu diatur ke UTC +7.
WordPress hadir dengan fungsionalitas bawaan yang memungkinkan pengguna dan pengembang memformat tanggal dan waktu. Anda dapat mengubah format tanggal dan waktu di menu Pengaturan » Umum, gulir ke bawah ke bagian Zona Waktu atau Zona Waktu.
Di sini Anda dapat memilih zona waktu dan format tanggal dan waktu untuk situs web.
Anda dapat memilih dari beberapa opsi bawaan dengan mengklik tombol radio, atau memasukkan format kustom Anda sendiri.
Apa format karakter tanggal dan waktu di WordPress?
Format tanggal dan waktu didasarkan pada karakter alfabet yang mewakili format waktu. Misalnya, huruf Y akan menampilkan tahun empat digit, seperti 2022
Huruf kecil y akan menampilkan tahun dalam dua digit, seperti 14. Anda dapat melihat daftar lengkap format karakter di sini.
Misalkan Beberapa contoh karakter yang biasa digunakan dalam format tanggal dan waktu:
M d, Y – akan ditampilkan – 6 November 2022
d M, Y – akan ditampilkan – 6 November 2022
F jS, Y – Akan Tampil – 6 November 2022
l, F jS, Y – akan tayang – Kamis 6 November 2022
H:i:s – akan ditampilkan – 21:26:12
Anda dapat mencoba format pengaturan tanggal dan waktu yang berbeda di kotak kustom. Setelah Anda masukkan format, WordPress langsung menampilkan preview tanggal atau waktu yang Anda tetapkan, misalnya akan terlihat seperti ini.
Setelah menyimpan pengaturan, situs Anda akan secara otomatis menggunakan format ini kecuali tema Anda memiliki format yang telah ditentukan sebelumnya
- Instal Plugin Yoast SEO Premium
Tahap selanjutnya untuk optimasi SEO adalah dengan menginstal plugin yoast SEO premium Jika Anda belum menginstal plugin Yoast SEO di situs web Anda, Anda dapat mengunduhnya sekarang. Ikuti penjelasan di bawah ini tentang cara mengatur Yoast SEO!
1. Buka Dasbor WordPress
Untuk memulai, pertama-tama masuk ke akun Anda untuk membuka dasbor WordPress. Setelah berhasil login maka akan terbuka halaman dashboard, kemudian cari opsi menu plugins di menu sebelah kiri.
2. Cari plugin Yoast SEO
Dari dasbor admin situs WordPress Anda, lihat opsi plugin di sisi kiri layar. Arahin kursor ke atas dan Anda langsung melihat opsi Tambahkan Baru.
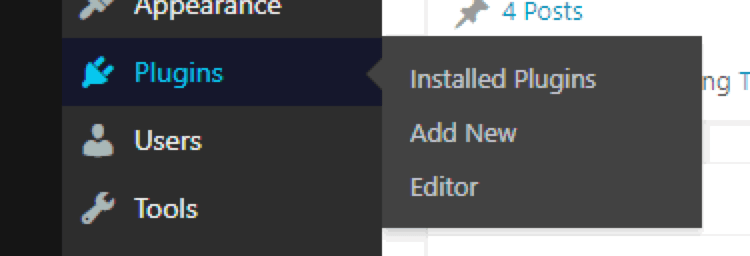
Klik Add New dan Anda akan dialihkan ke halaman plugin terbaik, banyak pengguna, rekomendasi, dan favorit. Jika Anda tidak lihat Yoast SEO di bagian ini, masukkan di kolom cari untuk menemukannya
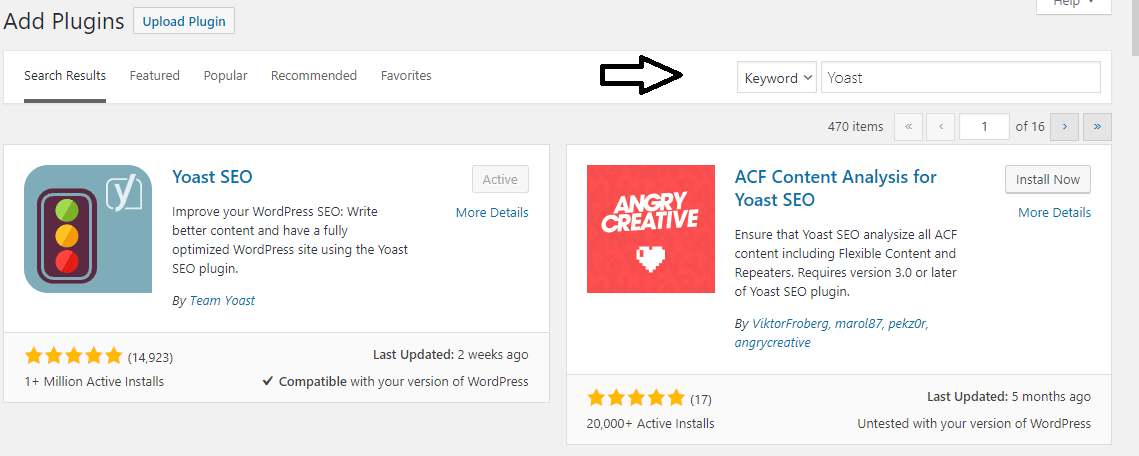
3. Instal plugin Yoast
Setelah Anda menemukan plugin Yoast SEO, klik Instal Sekarang dan WordPress akan memulai proses pengunduhan. Setelah unduhan selesai, aktifkan plugin. Jika berhasil diinstal dan aktif, Anda akan melihat opsi berlabel SEO di menu sidebar kiri dashboard admin WordPress, seperti yang ditunjukkan pada contoh di bawah ini.
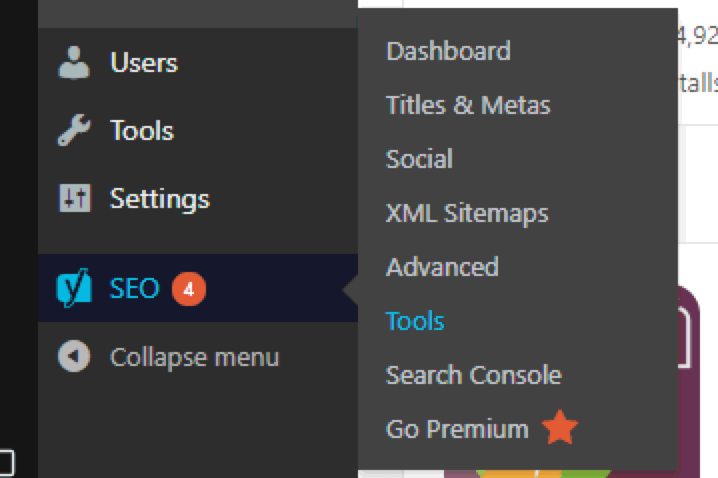
- Setting Basic Yoast SEO
Anda telah mendownload dan menginstal Yoast SEO, sekarang Anda perlu dengan settingan basic SEO . Pengaturan SEO bervariasi dari situs ke situs, di sini akan memandu Anda melalui pengaturan yang sesuai dengan kebutuhan dasar atau basic Anda.
1. Mulai konfigurasi Yoast SEO
Setelah berhasil mengaktifkan plugin Yoast, Anda akan diarahin ke halaman berikut. Untuk pengaturan Yoast, klik Mulai konfigurasi pertama kali.
2. Pengoptimalan data SEO
Pertama, cara mengatur Yoast SEO di website Anda adalah dengan mengoptimalkan data SEO. Gulir ke bawah dan klik Lanjutkan di bagian Pengoptimalan Data SEO. Yoast akan mengoptimalkan data situs web. Sementara itu, Anda dapat melanjutkan ke langkah berikutnya
3. Pengaturan site representation
Selanjutnya, atur representasi situs. Anda harus memberikan informasi tentang representasi situs web, baik untuk penggunaan organisasi atau pribadi. Pilih di drop down untuk melanjutkan. Sesudah itu, masukkin nama/nama organisasi Anda dan tambah logo/avatar Anda. Jika sudah, klik Simpan dan lanjutkan.
4. Lengkapi profil sosial
Untuk melengkapi metadata, Anda dapat menambahkan tautan ke media sosial/organisasi Anda. Akun URL Wikipedia memiliki berbagai pilihan media sosial, seperti Facebook, Instagram, Twitter, LinkedIn, YouTube. Setelah itu, klik simpan dan lanjutkan.
5. Pesonal Preferences
Pada tahap ini, Anda perlu mengizinkan Yoast untuk melihat data situs web untuk meningkatkan kualitas layanan. Pilih Ya jika Anda menyetujui pelacakan penggunaan Yoast di situs web. Jika Anda tidak mengizinkannya,pilih No, don’t track my site data.
Di bagian bawah, Anda dapat memasukkan email Anda untuk berlangganan buletin email Yoast. Jika Anda setuju untuk berlangganan, klik Daftar.
Setelah selesai, klik Simpan dan Lanjutkan.
6. Selesaikan konfigurasi
Anda telah mencapai tahap akhir. Untuk mengecek data yang sudah diisi, Anda bisa mengklik pilihan edit di setiap bagian yg tersedia. Setelah itu, Anda dapat mengakses dasbor SEO Anda dengan mengklik Buka dasbor SEO Anda.
Setting Basic SEO Yoast dari Opsi General
Selain mengatur Yoast SEO dgn cara seperti di atas, Anda pun bisa setting dengan manual. Di bagian menu General Yoast SEO, ada 4 tab yang dapat dikonfigurasi. Berikut penjelasannya:
1. Tab dasbor (Dashboard)
Menu dasbor akan menampilkan notifikasi dan masalah yang ditemukan pada SEO situs Anda. Jika SEO OK, Anda dapat melanjutkan ke langkah berikutnya.
2. Tab Features
Di tab Fitur, Anda dapat mengatur fitur unggulan Yoast dengan mengaktifkan atau menonaktifkannya. Anda dapat dengan mudah memutuskan fungsi mana yang akan digunakan dengan menggeser tombol on/off. Setelah itu, klik Simpan Perubahan. Berikut adalah deskripsi dari setiap pengaturan:
- Analisis SEO
Lihat skor dan lakukan analisis SEO pada konten yang Anda buat.
- Analisis Keterbacaan
Analisis keterbacaan konten dan tampilkan skor keterbacaannya
- Cornerstone Content
Kelola konten utama atau pilar konten di website Anda.
- Penghitung Tautan Teks
Memberikan informasi tentang jumlah tautan internal dalam sebuah artikel.
- Peta Situs XML
Buat peta situs XML untuk situs web Anda.
- Menu Admin Bar
Menampilkan menu Yoast SEO pada toolbar admin WordPress.
- Keamanan
Tidak ada pengaturan lanjutan untuk penulis: Sembunyikan pengaturan SEO lanjutan untuk penulis.
- Pelacakan Penggunaan
Memungkinkan plugin penulis untuk melacak penggunaan data.
- REST API: Header
Memungkinkan Anda/pengembang WordPress untuk mendapatkan data SEO khusus untuk postingan atau halaman.
- Berbagi Slack yang Ditingkatkan
Saat membagikan cuplikan artikel melalui Slack, tambahkan penulis dan perkiraan waktu membaca per baris.
Selain itu, pengguna premium Yoast memiliki dua pengaturan tambahan, yaitu:
- Wawasan
Temukan data terkait konten dari bagian Wawasan di kotak meta Yoast SEO. Anda dapat melihat kata yang paling sering digunakan dan apakah kata tersebut cocok dengan kata kunci.
- Saran penautan
Saran penautan internal yang relevan selama proses penulisan. Menampilkan daftar posting di blog dengan konten serupa yang dapat Anda tautkan.
3. Tab Integrasi
Yoast SEO juga memiliki kemampuan untuk berinteraksi dengan pihak ketiga yaitu SEMrush, Wincher dan Ryte. SEMrush digunakan untuk mencari kata kunci terkait yang cocok dengan kata kunci fokus yang digunakan. Wincher membantu melacak frasa tertentu dan memberikan wawasan tentangnya.
Dan Rute membantu menganalisis situs web untuk pengindeksan mesin pencari. Anda dapat mengaktifkan ketiga integrasi untuk membantu Anda membuat lebih banyak konten yang dioptimalkan untuk SEO. Untuk pengguna tingkat lanjut, Anda bisa mendapatkan integrasi tambahan dari Zapier dan Algolia.
4. Webmaster tools
Agar situs web Anda lebih mudah ditemukan di mesin pencari, Anda perlu memperhatikan tab ini. Tab Alat Webmaster akan membantu Anda memverifikasi situs web Anda dengan memasukkan kode untuk berbagai alat mesin pencari webmaster seperti: Baidu, Bing, Google atau Yandex.
- Pasang Sitemap ke Google Search Console
Peta situs, atau lebih umum dikenal sebagai peta situs, adalah file berformat XML yang berisi daftar semua artikel di blog Anda. Strukturnya hanya terdiri dari judul dan URL.
Oke langsung saja kita pasang sitemapnya simak di bawah ini
Selain itu Banyak plugin SEO wordpress yang dapat menampilkan peta situs xml, seperti:
- Yoast Seo
- Paket optimasi mesin pencari satu atap
- Peta Situs Google XML
- SEO Ultimate
- dan lainnya…
Dalam tutorial ini, saya akan menggunakan plugin Yoast SEO. Tapi jangan khawatir, karena hampir sama dengan plugin lain, cukup untuk mengaktifkan peta situs XML. Di bawah ini adalah langkah-langkah tentang cara mengirimkan peta situs xml.
1.Pertama, Anda harus login terlebih dahulu ke dashboard admin wordpress.
2.Pilih menu SEO > Umum, lalu tab Fitur.
3.Aktifkan peta situs XML, lalu klik tanda tanya dan lihat peta situs XML

4.Setelah itu, Anda akan diarahkan ke peta situs Anda.
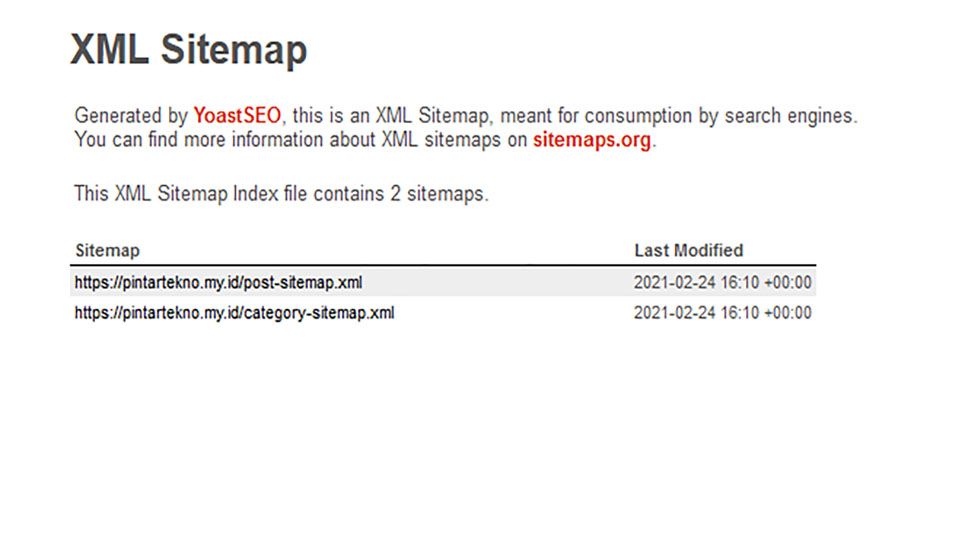
5.Buka halaman Google Search Console dan masuk dengan Akun Google Anda.
6.Pilih menu Peta Situs dan kirimkan setiap peta situs yang ditampilkan sebelumnya.
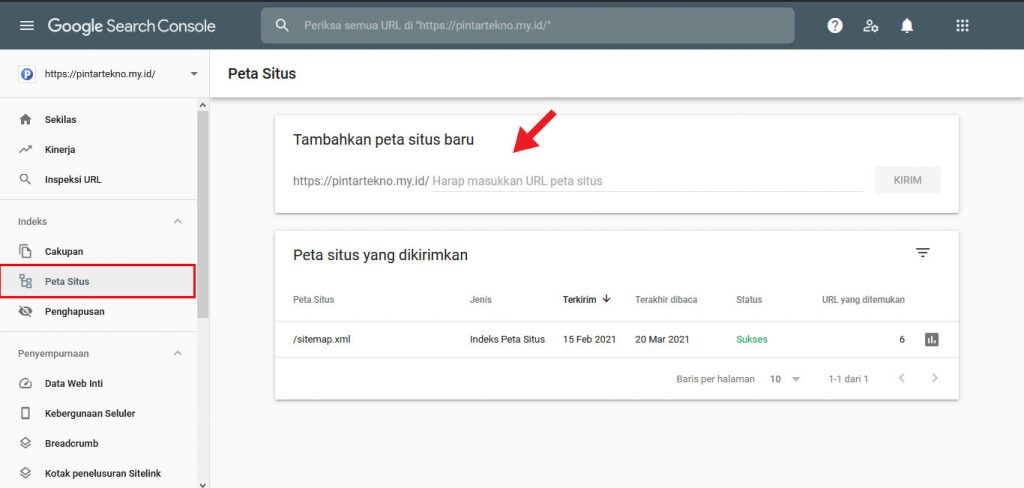
Cukup kirimkan peta situs yang diperlukan, seperti post-sitemap.xml, page-sitemap.xml, dan kategori-sitemap.xml. Sitemap adalah peta situs dari semua posting, halaman, dan kategori di blog Anda.
Dengan cara ini, Google akan dengan cepat merayapi peta situs untuk diindeks di mesin pencari.
Selesai kita memasang sitemaps ke search console kita lanjutkan ke tahap mengamankan website anda dari malware untuk penjelasannya simak saja di bawah ini ya!
13. Amankan Website Anda
Untuk keamanan kini anda perlu tahu dulu apasih keamanan website itu?
Keamanan situs web adalah kegiatan melindungi situs web dan jaringannya dari berbagai ancaman. Dari pencurian data, hingga pelanggaran perangkat lunak dan perangkat keras.
Oke lanjutkan kita langsung saja simak keamanan website di bawah ini
1. Pastikan host Anda aman
Tip keamanan siber pertama adalah cara terpenting yang tidak bisa Anda lewatkan. Anda harus memastikan website Anda berada di secure hosting, bisa di shared hosting, cloud hosting, VPS Indonesia, wordpress hosting. Sebab, jika salah memilih web host, langkah selanjutnya akan sia-sia.
Pastikan Anda memilih host yang aman dengan keamanan situs ekstra, seperti teknologi keamanan Imunify360. Teknologi ini membuat blog atau situs web Anda aman dari peretas, malware, dan virus berbahaya setiap saat.
Jika Anda telah memilih hosting tanpa teknologi Imunify360, jangan khawatir karena Anda dapat mentransfer hosting. Ada banyak penyedia web hosting yang menawarkan fitur ini
2. Instal plugin keamanan
Situs web baru tanpa plugin keamanan seperti rumah tanpa dinding; siapa pun dapat masuk dan melakukan apa pun yang mereka inginkan. Oleh karena itu, plugin keamanan ini merupakan langkah pertama yang penting untuk setiap situs web baru. Berikut adalah beberapa plugin keamanan situs web yang direkomendasikan yang dapat Anda coba:
- iThemes Security
Tersedia dalam versi free dan berbayar. iThemes Security mampu deteksi plugin berbahaya, perangkat lunak usang, dan kata sandi yang lemah.
- Keamanan Wordfence
Digunakan lebih dari 2 jt pengguna. Wordfence Security menyediakan firewall, pemantauan waktu nyata, plugin pemindaian, dan banyak lagi.
- SecuPress gratis
meskipun gratis, ini berkualitas tinggi. SecuPress hadir dengan fitur-fitur seperti login anti-brute force, pemblokiran IP, pemindaian malware, dan banyak fitur lainnya.
3. Instal SSL
SSL adalah bagian integral dari situs web saat ini. SSL mengamankan pertukaran data antara situs web Anda dan pengunjung Anda. Mengapa SSL dapat melindungi situs web Anda? Kami memberikan contoh di bawah ini.
Misalnya, ketika pengunjung memasukkin nomor kartu kredit mereka, SSL akan enkripsi data, sehingga tidak mungkin bagi peretas untuk membacanya. Karena hacker tidak memiliki “kunci” untuk membuka kunci enkripsi data.
4. Perbarui situs web Anda
Jangan abaikan pemberitahuan di dasbor Anda tentang versi terbaru WordPress, plugin, dan tema. Pembaruan versi terbaru tidak hanya memberikan fitur baru, tetapi juga meningkatkan keamanan situs web.
Jangan khawatir jika Anda tidak mendapatkan pemberitahuan atau kesalahan muncul di dasbor Anda, karena Anda masih dapat memperbarui situs web Anda. bagaimana?
Bagi Anda yang menggunakan Niagahoster, Anda tidak perlu khawatir karena ada opsi pembaruan WordPress otomatis. Caranya, Anda hanya perlu masuk ke member area dan klik Admin WordPress. Kemudian, geser ke bawah sampai Anda menemukan situs WordPress Anda.
Sekarang, untuk memperbarui WordPress Anda, cukup klik tombol refresh di sebelah keterangan versi. Metode otomatis ini berguna jika Anda mengelola beberapa situs web secara bersamaan. Hanya dengan satu klik, WordPress langsung diperbarui. Mudah, bukan?
5. Gunakan nama pengguna dan kata sandi yang kuat
Apakah Anda termasuk orang yang masih menggunakan username ‘admin’ dan password 123456′ untuk login ke situs? Memang kombinasi ini mudah diingat dan mudah ditebak oleh para hacker.
Peretas mendapatkan informasi login Anda melalui serangan yang disebut serangan brute force. Meskipun ini mungkin terdengar menakutkan, ada cara mudah untuk mencegahnya, yaitu dengan nama pengguna dan kata sandi yang kuat.
Anda dapat mengubah kata sandi di WordPress dengan memilih menu Pengguna > Profil Anda di Dasbor. Kemudian gulir ke bawah hingga Anda menemukan tombol “Hasilkan Kata Sandi”.
Klik tombol dan Anda akan secara otomatis mendapatkan kata sandi baru. Jika Anda tidak suka kata sandinya, Anda juga bisa mengubahnya, kok. Namun, pastikan deskripsi di bawah kolom Ubah Kata Sandi mengatakan Kuat.
Jika tidak, ubah kata sandi hingga muncul pernyataan Kuat. Setelah Anda menemukan kata sandi yang kuat, gulir ke bawah dan klik tombol Perbarui Profil untuk menyimpan kata sandi baru.
Oh ya, Anda dapat mengatur kata sandi yang kuat dengan memasukkan kombinasi angka, simbol, dan huruf kapital, seperti pada contoh ini:
6. Instal plugin Backup
Plugin cadangan berguna untuk memulihkan status WordPress Anda sebelum peretasan terjadi. Dengan cara ini, saat Anda memperbaiki lubang keamanan situs web yang ada, situs web Anda akan tetap berfungsi dengan baik.
Jika penyedia hosting Anda menawarkan fitur backup (seperti Niagahoster yang melakukan backup mingguan otomatis), Anda tetap harus menginstal plugin backup ini sebagai tindakan pencegahan ekstra. Lebih baik memiliki dua file cadangan yang berbeda daripada hanya satu, bukan?
Nah, beberapa plugin backup WordPress yang kami rekomendasikan adalah:
- BackupBuddy
Lebih dari 1,5 juta pengguna telah menggunakan plugin cadangan ini, yang menunjukkan bahwa orang memercayai fungsinya. Beberapa fitur utama BackupBuddy adalah pencadangan otomatis, pencadangan terjadwal, dan lainnya.
- BlogVault
Salah satu plugin cadangan WordPress paling populer dengan fitur-fitur keren. Mulai dari backup harian otomatis, backup manual, file backup disimpan selama 90 hari.
- BoldGrid Backup
Plugin ini memiliki fitur sederhana namun bermanfaat, yaitu backup otomatis dan pemulihan mudah.
7. Melindungi file situs web dengan perangkat lunak antivirus terbaik
Keenam tips keamanan situs web di atas tidak akan berfungsi dengan baik jika Anda mengunggah file yang mengandung virus atau malware. Karena itu, pastikan untuk memindai file di komputer Anda dengan perangkat lunak antivirus terbaik sebelum mengunggahnya ke situs web.
Berikut adalah beberapa perangkat lunak antivirus terbaik yang dapat Anda coba:
- Kaspersky Total Security
Siapa yang tidak kenal dengan antivirus yang satu ini? Kaspersky Total Security adalah paket lengkap dari lini produk Kaspersky. Antivirus ini dilengkapi dengan berbagai perlindungan untuk membuat Anda tetap tenang saat mengunggah file ke situs web.
- BitDefender Antivirus Plus
Salah satu fitur utama BitDefender Antivirus Plus adalah pemindaian file dilakukan di cloud. Dengan cara ini, memori komputer Anda hampir tidak terpengaruh oleh proses pemindaian.
- ESET Smart Security Premium
Keunggulan ESET Smart Security Premium memiliki kemampuan untuk mendeteksi jenis malware yang
tidak dikenal. Anda tahu, tidak banyak perangkat lunak antivirus lain yang memiliki fitur seperti itu.
Keamanan di atas ini merupakan keamanan yang sering banyak di pakai oleh para pengguna website dan para pembisnis yang berguna bagi anda ,langsung saja ke tahap berikutnya kita lanjut ke menginstal google analitics untuk melihat performa website anda simak di bawah ini.
14. Install Google Analytics untuk Melihat Performa Web Anda
Kita di sini akan install google analytics dgn menggunakan google tag manager bagi anda yang belum tahu caranya simak di bawah ini
Google Pengelola Tag (Google Tag Manager)
Untuk menginstal Google Analytics di WordPress dengan menggunakan Google Tag Manager. Fitur ini memungkinkan Anda untuk “lebih cepat”. Ini berarti Anda dapat mengedit tag untuk melacak konversi, memeriksa analisis situs web, dan banyak lagi.
Jangan ragu untuk menambahkan atau mengubah tag, dan menggunakan tag pihak ketiga untuk aplikasi web dan seluler. Lebih baik lagi, lebih banyak skrip dapat diperbarui atau ditambahkan melalui UI Pengelola Tag, bukan WordPress.
Setelah mendaftar, download plugin WordPress Tag Manager. Masuk ke Dashboard WordPress, pilih Plugins -> Add New -> Search Google Tag Manager -> Activate.
Tambahkan ID Tag Google ke plugin. Untuk melakukannya, buka situs Tag Manager dan klik Admin. Di halaman ini, ID yang dimulai dengan GTM dapat digunakan. Salin ID.
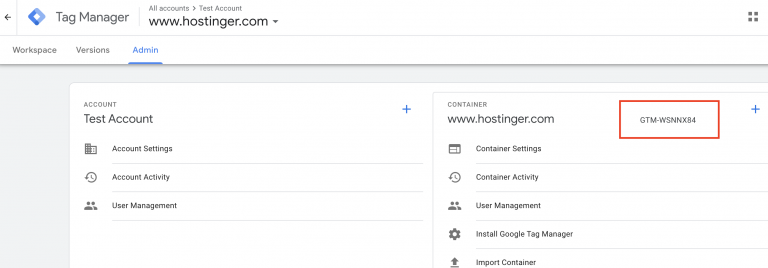
Kembali ke WordPress dan pilih Pengaturan -> Google Pengelola Tag. Masukkan ID yang Anda salin tadi ke dalam kotak ID Google Tag Manager.
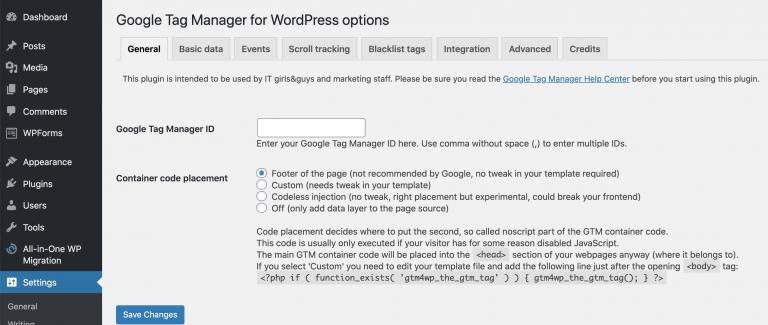
Sangat simpel ternyata untuk menginstal google analitics tahap akhirnya anda tinggal menjumpai performa website anda di halaman depan dasbor wordpress anda.
15. Install Google Search Console
Kita ke tahap akhir yang selanjutnya adalah menginstal search console di wordpress Tidak seperti Google Analytics, yang hanya dapat diinstal pada paket bisnis WordPress dan WordPress dot com yang dihosting sendiri, GSC dapat diinstal pada keduanya, termasuk paket WordPress dot com gratis.
Untuk WordPress, kami akan menggunakan jenis atribut awalan URL.
1. Masukkan URL
Masukkan URL lengkap di tab Awalan URL untuk melanjutkan.
URL lengkap dimaksudkan untuk menyertakan protokol https:// dan www (jika Anda menggunakan www).
Contoh: https://example.wordpress.com.
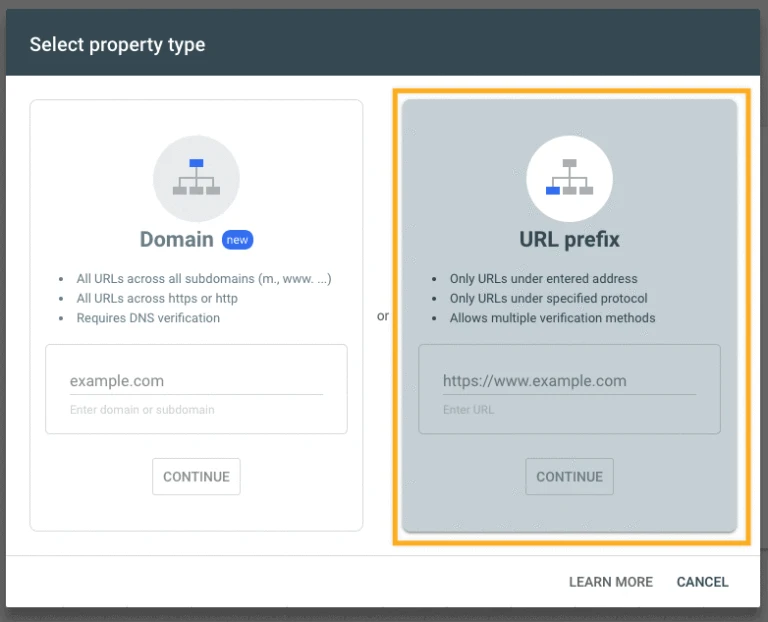
2. Verifikasi
Anda akan diminta untuk memverifikasi. Ada beberapa metode validasi. Gulir ke bawah untuk memilih tag HTML dan menyalin tag meta.

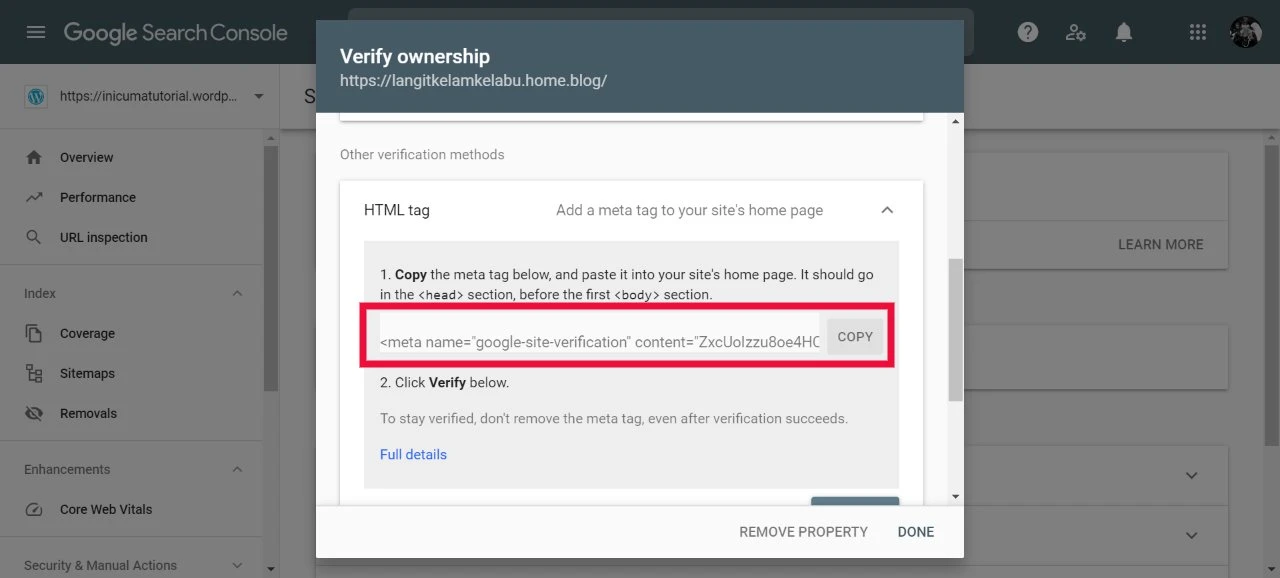
3. Masuk ke Dasbor WP
Buka alat dasbor blog Anda, lalu lintas pemasaran.
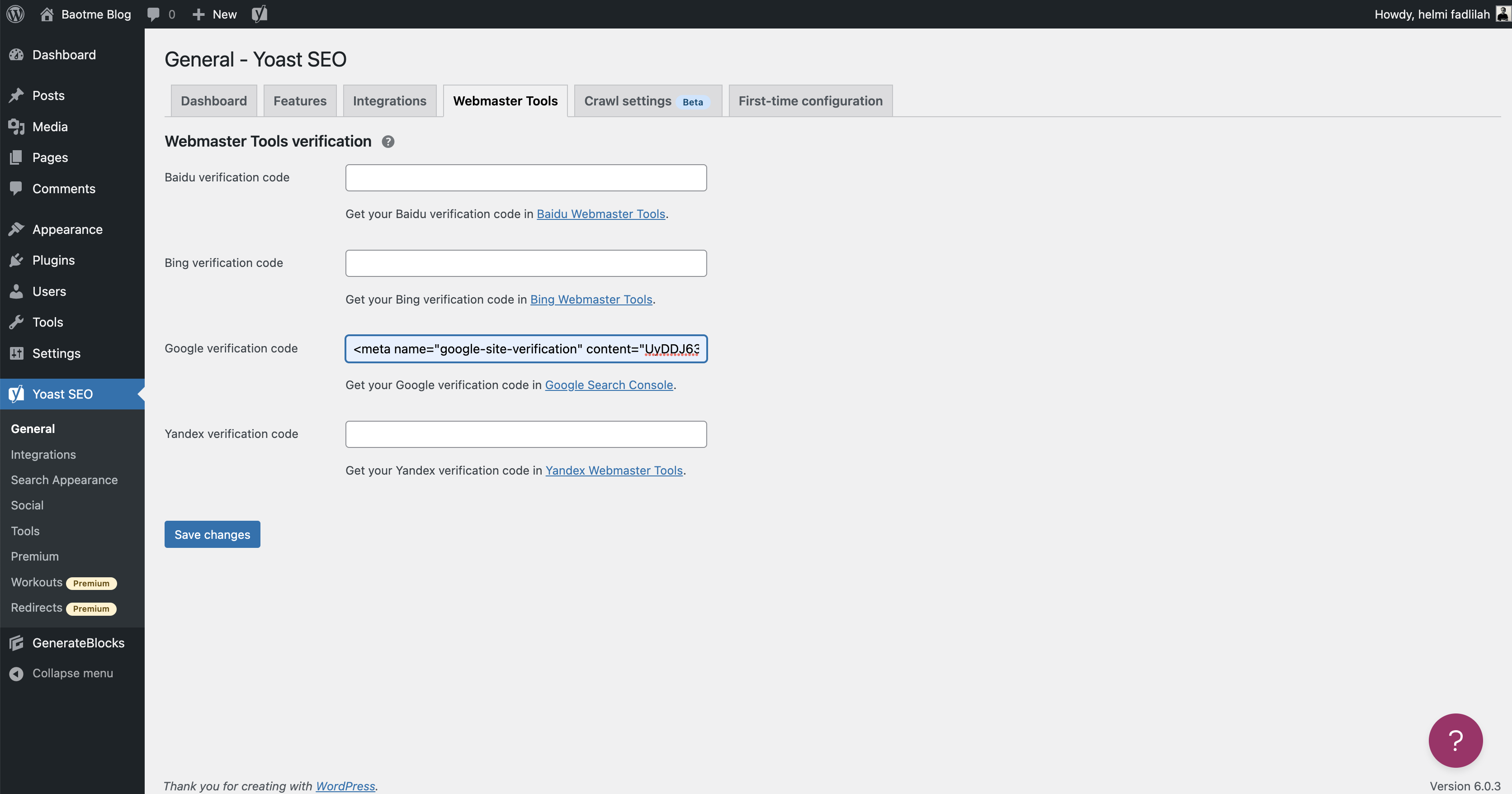
Gulir ke bawah di bagian “Layanan Verifikasi Situs” dan tempel pengaturan simpan dari sebelum tag meta.
4. Kembali ke GSC
Jika demikian, kembali ke GSC dan klik Verifikasi.
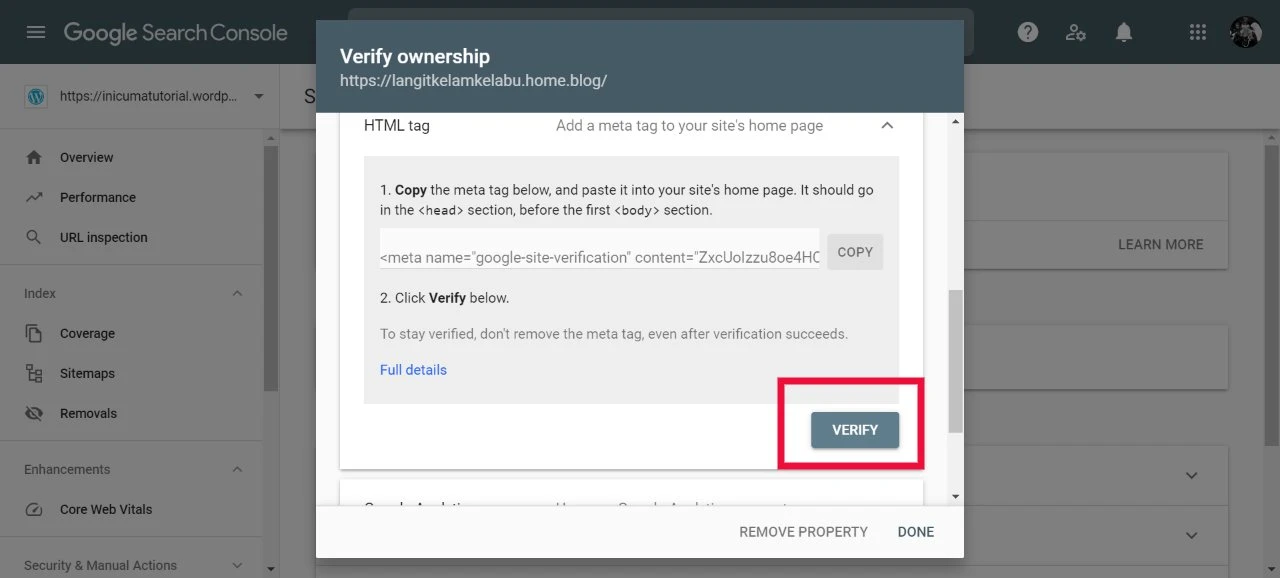
5. Selesai
Jika proses verifikasi berhasil, maka tampilannya akan seperti ini. Anda dapat mengklik Pergi ke Properti untuk melihat Dasbor GSC. Tunggu hingga 1×24 jam hingga muncul data.
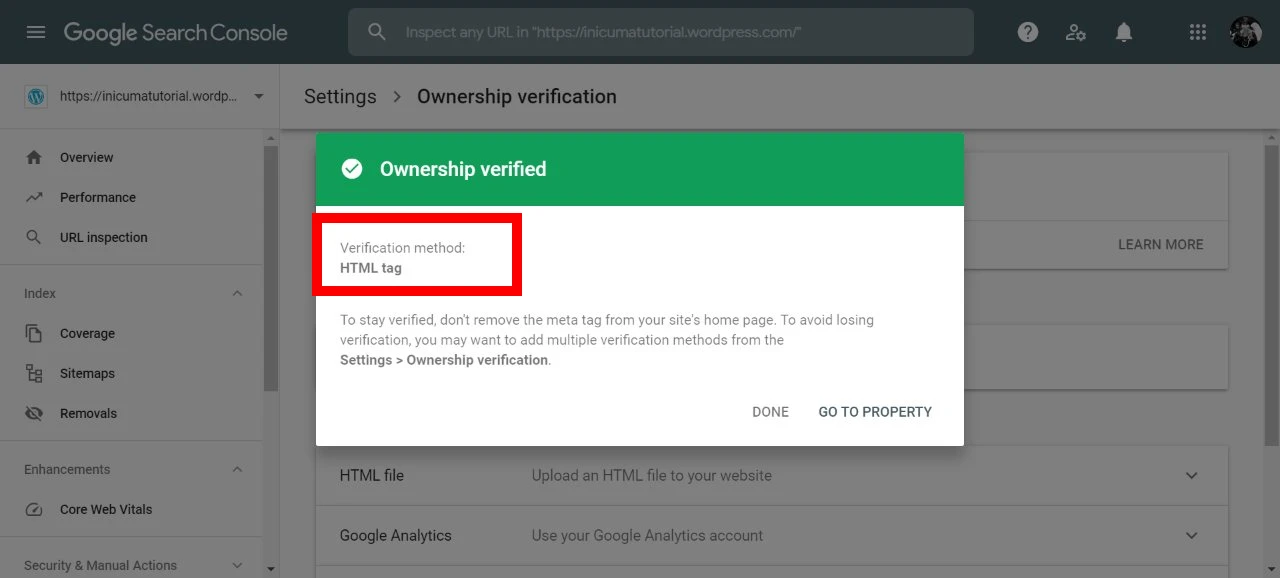
Anda Sudah Siap Membuat Website Sendiri ?
Horee ! Sekarang Anda tau bagaimana cara untuk membuat website. Lewat artikel ini, Anda juga pelajari beberapa cara membuat website dan alat terbaik untuk mewakili diri Anda di dunia online.
Untuk membantu Anda mengingat, kami akan merangkum cara membuat website yang kami uraikan dalam artikel ini.
Jadi, jika Anda ingin membuat website secara gratis atau gak perlu coding, Anda bisa mencoba WordPress.
Jika Anda ingin mencoba desain yang lebih sederhana, gunakan pembuat situs web. Alat ini memungkinkan Anda membuat situs web tanpa kerumitan pengkodean dan desain.
Jadi, apa yang Anda tunggu? Silakan dan mulai buat situs web Anda hari ini juga!
Mau di Buatkan Website sama Kami ?



One Reply to “14+ Langkah Mudah Cara Membuat Website [Tanpa Coding] 2023”